If you've been using Android phones for several years and your Google Pixel 7 isn't your first smartphone, you've probably seen a lot of changes to the operating system. Each new update offers its share of specificities and improvements, however above all, it is necessary to know which Android version is installed on your Google Pixel 7?
To do this, we will first find out what is the point of updating your Android phone, then, the procedure for knowing the Android version of your Google Pixel 7, and, finally, how to update your his smartphone.
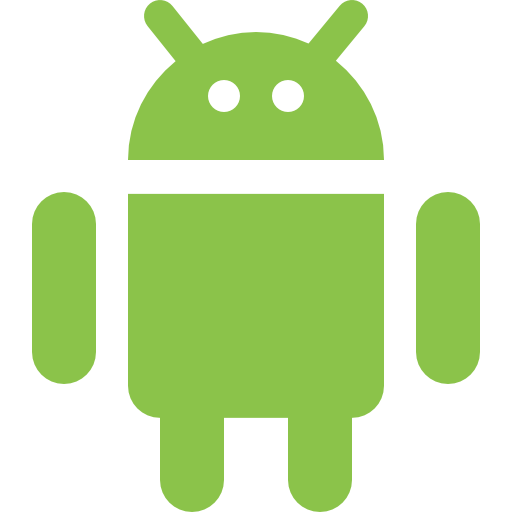
What is the point of updating Android on Google Pixel 7?
We begin by consequently our article by presenting the advantages of make regular Android updates on your Google Pixel 7. As we told you briefly just before, it is essential to update your smartphone's system so that it works correctly. Indeed, first and foremost, Android updates are there for fix bugs. Switching to the newer Android version will therefore always be beneficial for your device.
Also, the more the versions of Android advance, the more the functions added to the system are varied. For example, we will now find the possibility of saving applications on the SD card by default, of making Slowmotion videos on Google Pixel 7, whereas a few years ago it was totally impossible, except through a specific app...
In short, whether for reasons of performance or features , we really advise you to carry out Android updates in the event that the version on your Google Pixel 7 is too old. However, we regularly hear that updates slow down smartphones , updates are frequently attributed to planned obsolescence, however, it is rather in connection with the internal memory of a smartphone that you will perceive slowdowns, and not because of updates. We therefore advise you above all to clean the memory of your Google Pixel 7 to always keep around 10% of free storage.
How to find out the Android version installed on my Google Pixel 7?
After having listed the advantages of the updates, we will explain the procedure to find out the version of Android installed on your Google Pixel 7. This is useful if you are trying to use recent Android functions and you are not sure if they are available on your smartphone. To check the current version of Android on your Google Pixel 7, nothing could be simpler:
- You turn to the » Parameter »Of your Google Pixel 7
- Then in the menu » About the phone “, depending on the Android version of your Google Pixel 7, you may have to go through the tab first” System »
- To finish either discover directly the » Android version ", Otherwise go through" Software Information " to get there
- You will have on this line the Android version installed on your device
How to update Android on Google Pixel 7?
Finally, now that you know how to check the version of the operating system installed on your Google Pixel 7, you can move on to the practical part, and if you want and assuming you have enough memory, update your Google Pixel 7 to Android. To do this, two techniques for downloading, either through Wi-Fi or directly with your internet package. In the event that you have update problems on your Google Pixel 7 during the operation, we invite you to look at our guide.
Update Android without Wi-Fi on Google Pixel 7
First of the solutions, and the one we recommend the most, update the Android version of your Google Pixel 7 with Wi-Fi. We recommend doing it like this, because depending on the update you go to install, it will go from a few tens of megabytes to several gigas. Your internet package may take a big hit depending on your subscription. Assuming that you have checked the size of the update and you still want to do it, you will have to access:
- » Settings »Of your Google Pixel 7
- In the menu " Software update »
- Click on " Download and installation »
- Launch the update if it is available and confirm that you want to do it without Wi-Fi
Update Android on your Google Pixel 7 with Wi-Fi
Second solution and the one recommended by our team. In the event that you have checked the Android version of your Google Pixel 7 and it is outdated, it will therefore be time to upgrade to the more recent version of the operating system. To avoid any too much data consumption it makes sense to update Android over Wi-Fi, because sometimes, depending on the version, they can do several gigabytes. Let's go:
- See you in the » Settings »Of your Google Pixel 7
- At the bottom of the list click on » Software update »
- Make sure that the option " Auto download via Wi-Fi »Be activated
- Now click on » Download and installation »To launch the operation
In the event that you want as many tutorials as possible to become a master of the Google Pixel 7, we invite you to browse the other tutorials in the category: Google Pixel 7.
