In the event that you do not have a computer at your disposal and that you have the habit of accumulating a large amount of data, photos, or videos on your Asus ZenPad 10, you should quickly become full of the internal memory of the last. For some time now, manufacturers have taken the habit of integrating a micro SD port as well. However, transferring data without a computer can be problematic. You may have heard of a sufficiently effective technique, going through a USB key.
We will precisely, in this tutorial, show you how to connect a USB key to an Asus ZenPad 10? In this context, first, we will review the advantages that you will have to carry out this manipulation, then, the practical part, in which you will discover all the steps for connect your USB key to your Asus ZenPad 10.
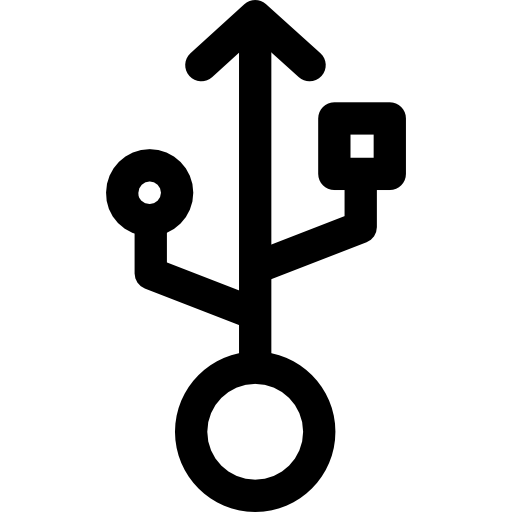
Why connect a USB key to an Asus ZenPad 10?
Before explaining the procedure for use a USB key directly on your Asus ZenPad 10, we will review the advantages of this procedure. Most of the time, taking advantage of storage on a phone is essential, especially as we do not really realize it, however with the quality of the photo sensors of our smartphones which are constantly improving, the weight of the photos and videos becomes very consequent. We therefore naively have the impression that having 64GB or 128GB on a phone is more than enough, except that with a 50 Mpx photo sensor that films in 4K, they can quickly become saturated.
One of the first advantages of using a USB key directly on your Asus ZenPad 10 will be to give you the possibility of free memory on your Asus ZenPad 10 by uploading content to it. In addition, you will also be able to directly download files that a friend has sent you for example on a USB key. You can also in the same way connect an external hard drive to your Asus ZenPad 10.
How to connect a USB key to an Asus ZenPad 10?
Now is the time to move on to the practical part of this article! We will first see the method for connect a USB key to an Asus ZenPad 10 , then see explain how to transfer data from one to the other.
How to read a USB key on an Asus ZenPad 10?
First of all things to know, you will need an adapter to connect your USB key to your Asus ZenPad 10. Indeed, in the event that you have analyzed the curves of your device for a few minutes, you should rather quickly realize that it there was no USB socket on the latter. This is using a technology called OTG that you can achieve your ends. You will need to get an adapter or an OTG cable, these small accessories are very easily found for a few euros on the internet or in specialized stores.
Finally, you will have to connect the adapter or the cable that you have recovered to the micro or nano USB socket of your Asus ZenPad 10 and it will turn into a USB socket. If you want connect an OTG cable to an Asus ZenPad 10, see our article.
How to transfer files to a USB stick from an Asus ZenPad 10?
Finally, now that you have integrated how the system works and that you are equipped with the right accessory, we will very simply explain how to transfer data between a USB key and your Asus ZenPad 10? Either way, the process is similar. Follow the directions below to get there:
- Download a data manager in the event that the application originally installed on your phone does not meet your expectations
- Connect the OTG adapter to your Asus ZenPad 10
- Connect a USB key or an external hard drive
- Open your file manager
- Find the data you want to transfer to one of the two directories, you should see your USB key appear in the storage locations
- Now do "Copy / Paste" or "Cut / Paste" depending on what you want to do between the two storage locations
If you ever want a lot of tutorials to become a master of the Asus ZenPad 10, we invite you to explore the other tutorials in the category: Asus ZenPad 10.
