You are certainly familiar with this iconic function of Windows which consists of moving files or folders very simply. It has long been impossible to accomplish it on Wiko VIEW without the help of special software, however, it is now possible. And you are going to notice, if you ever don't already know that it is going to make your life easier in a lot of ways.
We will now show you in this guide how to copy / paste on a Wiko VIEW? To do this, to begin with, we'll explain what interests you are going to have in using this Android feature, then how to copy paste or cut paste on your Wiko VIEW, first of all text directly with the internal features of your smartphone, and, finally, folders or files using an external application.
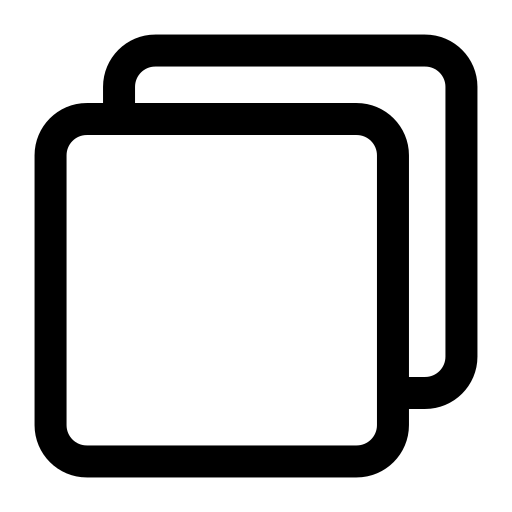
What is the point of copy paste on a Wiko VIEW?
So we start this tutorial by teaching you all the advantages of the copy / paste functionality on a Wiko VIEW . This feature is as we explained to you originally from laptops, and without it it would be particularly difficult to organize your files and different folders.
It will actually allow you like the functionality cut and paste select one or more files or folders, create copies in the memory of your Wiko VIEW and drop them anywhere you want. If you do a copy / paste you keep the original copy in its location, whereas if you ever do a cut / paste you will move the file and at the end of the technique there will only be one version left. where you pasted it.
This feature is really relevant for organizing files in different folders, you may need to create a folder on your Wiko VIEW to better navigate your files.
How to copy / paste on a Wiko VIEW?
We now go to the practical part of this tutorial, and in this context, we will first teach you how to copy paste text directly from your Wiko VIEW, then files or folders using a dedicated application.
How to copy and paste text on Wiko VIEW
We start by showing you the particularly easy-to-use technique which consists of copy and paste text on your Wiko VIEW? Fortunately, the technique is very simple, and whatever application you find the technique is going to be absolutely similar. The only difference will lie in the fact that on a certain number of applications the text selection is not always going to be obvious and you will have to select large portions of text even if you only want to copy a sentence (example: Facebook). Let's go:
- Unlock your Wiko VIEW and find the document / app / text you want to copy or cut and paste
- Make a long press on one of the words of the text
- You will therefore see a dialog window open with different possibilities click on "Copy" or "Cut" if it's ever available and that's what you want to achieve
- Now go to the app in which you want to paste this text, make a long press in the destination text area
- In the dialog choose the paste option
How to copy and paste files on your Wiko VIEW
If you ever want to copy paste photos, folders or files on your Wiko VIEW you will need to use a file manager. In general, all smartphones are now equipped with it as standard, however, this is not the case for all, we have chosen to show you the technique with Astro, one of the most used managers. Note that the procedure is essentially the same and that only certain terms or organization of the application differ:
- Open your file manager or download and install Astro on your Wiko VIEW
- Navigate through the different folders until you find the file or folder you want to copy and paste
- Make a long press on it or click on the three small vertical dots at the top right of its label
- Click on "Copy to" and select the destination directory of the file or folder
In case you want a lot of tutorials to become the absolute master of the Wiko VIEW, we invite you to watch the other tutorials in the category: Wiko VIEW.
