In the event that you have noticed, like the majority of Samsung Galaxy A12 users, that your battery does not even last a day, it is certainly that your mobile is constantly "under pressure" it will suddenly be necessary to find the origin of the problem. And one of the most common causes of a battery draining too quickly is apps that aren't closed by the user and will drain your battery. We are going to accompany you today, teaching you how to close background applications on a Samsung Galaxy A12?
To do this, to begin with, we will quickly show you the interest of closing the applications that are running in the background on your Samsung Galaxy A12, then, how to close the applications in the background, first of all by going through the task manager, then, through your mobile settings.
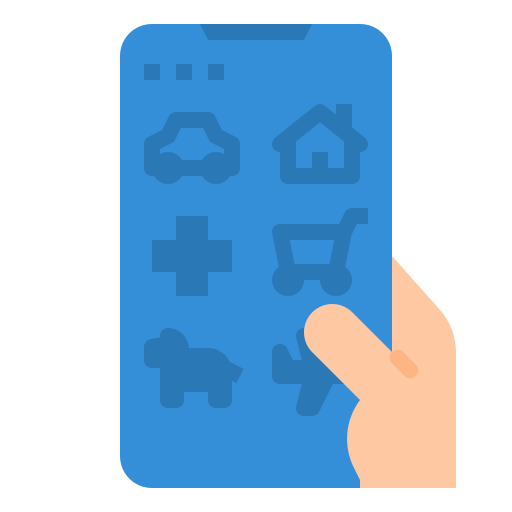
Why close the background applications on your Samsung Galaxy A12?
Before showing you in detail the procedure for quitting the applications running in the background on your Samsung Galaxy A12, we will first show you the interest you will have in doing so. As we told you in the introduction, applications represent the major part of the resources consumed by the processor of a smartphone. Indeed, apart from the screen which of course is a very important source of consumption, it is the processor which requires the most energy from your battery.
You must therefore understand that each application that runs in the background, meaning that remains active when it is not open directly on your Samsung Galaxy A12, will mobilize material resources from the processor and will saturate the living memory. These two elements will require energy to keep these applications on, and therefore the consequence for you, a battery that drains faster. You will be able, if you have the impression that it is emptying too quickly, check the battery status of your Samsung Galaxy A12.
How to close background applications on Samsung Galaxy A12?
We now move on to the practical part of this guide, we will very, very easily teach you how to quit the background applications on a Samsung Galaxy A12? As you were told, it may be interesting to do this if you discern latencies, drops in performance or a battery that drains too quickly.
How to quit background applications on Samsung Galaxy A12 using Task Manager?
First technique, it is possible to close background applications on a Samsung Galaxy A12 via task manager. This is the easiest procedure, however it is less effective with stubborn applications that usually restart automatically after closing. Implement the following few instructions to accomplish it:
- Unlock your Samsung Galaxy A12
- On the bottom bar of your screen, press the logo of the three vertical lines, this will open your task Manager
- In the latter, you will see all the applications open on your Samsung Galaxy A12 appear, you can either close application by application by positioning yourself in front of the one on which you want to intervene, to do this swipe the screen to the left or the right to navigate. Once on the one on which you want to intervene, make a swipe-up to leave her
- Otherwise you can click on "Close all" which will result in closing all applications open in the background
How to close the background applications on your Samsung Galaxy A12 through Settings?
Second option, you do not want to close all background applications at once and you notice that some reopen without you having done anything! There is a more radical process to stop all processes related to a background application on a Samsung Galaxy A12, discover it below:
- Open the “Settings” of your Samsung Galaxy A12
- Look for the "Applications" menu
- In the latter, press the application that is running in the background and that you want to quit on your Samsung Galaxy A12
- Once on the latter's page, press "Force stop" , this will result in quitting all the processes of the current app
If you want a maximum of tutorials to become the king of the Samsung Galaxy A12, we invite you to consult the other tutorials in the category: Samsung Galaxy A12.
