You are certainly like a majority of Lenovo owners in trouble to have battery life on your mobile phone all day long. One of the factors that consume the most battery on smartphones are the applications running in the background. We will precisely show you in this guide how to close applications on a Lenovo?
To do this, first, we will briefly show you the purpose of doing this action, then, how to quit one application, several applications simultaneously, and to conclude how to force an application to stop on Lenovo?
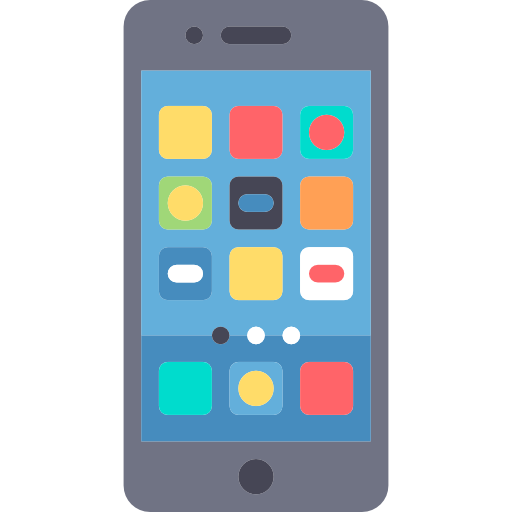
Why is it important to quit an application on your Lenovo?
To start this article we thought it would be important to briefly recap the advantages of closing an application on a Lenovo. Indeed, we tend to just return to the home screen of our smartphone, or lock it when we have finished using it. However, these processes never close the applications that are open, they are in fact just put in the background and continue to function.
And, of course, if they work that means that they are going to consume your Lenovo's resources, this is annoying for two different reasons, we strongly suggest that you close any applications that you are not using in order to :
- Improve the battery life on your Lenovo , the processor which will be less used will consume less energy and your battery will thank you, in the event that you have battery problems on your Lenovo, we invite you to read our file on this subject
- Improve the performance of your Lenovo , in addition to the energy gained, you will free up space on your smartphone's RAM and on the processor, so your smartphone will be more efficient for the rest of the tasks you ask it to perform
How to close applications on Lenovo?
It's time to show you the different techniques that exist to quit an application on your Lenovo. As we told you, it is particularly advantageous for the general performance of your device to do so, in the event that you do not think you will quickly use an app again, so consider applying one of these techniques.
How to quit a single application on Lenovo?
In the event that you want to very easily close an application on your Lenovo , nothing could be easier, you will only have to apply the few information proposed below. This action is relevant when you have just used an app that you are not used to using and you want to quit it to prevent it from consuming energy:
- Unlock the screen of your Lenovo
- Click on the button with the three horizontal lines at the bottom of your screen that represents the task Manager
- Navigate the interface by sliding right or left until you position yourself in front of the application you want to quit
- Drag the app up to exit
How to quit all applications on your Lenovo?
Second option, in the event that you are not going to use your smartphone in the next few minutes / hours, and that you do not have anything open that you really want to consult, we suggest that you from time to time close all applications on your Lenovo To free up space and avoid draining your battery life, follow these guidelines to do so:
- Unlock your Lenovo
- Press the button with the three vertical lines at the bottom left of the screen to access the task manager
- Now click on "Close all" , in this way, all the applications open on your smartphone will be quit
How to force an application to close on Lenovo?
In the event that you have the impression that an application does not really close and always stays open, you can force an application to quit on a Lenovo . The handling is a bit longer, however you are sure of its effectiveness, here it is:
- Open the "Settings" of your Lenovo
- Go to the menu "Applications"
- Find the app you want to close from the list and tap on it
- Tap at the bottom of your screen "Force stop" , in this way your application will be quit
If you want a lot of tutorials to become the king of Lenovo, we invite you to consult the other tutorials in the category: Lenovo.
