You are certainly, like a good part of the owners of OPPO A16 in difficulty to have throughout your days of the battery on your phone. One of the factors that consume the most battery on a phone are apps running in the background. We are going to teach you in this guide how to close applications on an OPPO A16?
To do this, first, we will briefly teach you the interest of doing this action, then, how to quit one application, several applications at the same time, and to finish how to force an app to stop on OPPO A16?
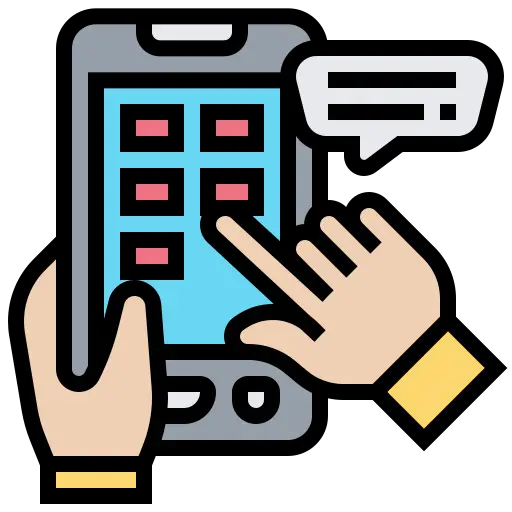
Why is it important to quit an application on your OPPO A16?
To start this guide, we thought it would be in good taste to briefly summarize the advantages of closing an application on an OPPO A16. In fact, we tend to just return to the home screen of our phone, or lock it when we have finished using it. That said, these manipulations do not in any way leave the applications that are in progress, they are actually just put in the background and continue to function.
And, obviously, if they are running, this means that they will consume resources from your OPPO A16, this is problematic for two main reasons, we strongly advise you to close all the applications that you are not using in order to:
- Gain battery life on your OPPO A16 , the processor which will be used less will consume less energy and this will have repercussions on your battery, in the event that you have battery problems on your OPPO A16, do not hesitate to look at our article on this subject
- Improve the performance of your OPPO A16 , in addition to the energy gained, you will free up space on your phone's RAM and on the processor, so your phone will be more efficient for the rest of the tasks you ask it to perform
How to close apps on OPPO A16?
It's time to teach you the different techniques that exist for quit an application on your OPPO A16. As we explained to you, it's really beneficial for the general performance of your phone to do so, in the event that you don't think you'll be able to reuse an app quickly, consider implementing one of these techniques. .
How to quit a single app on OPPO A16?
In the event that you simply want close an application on your OPPO A16 , nothing could be simpler, you will simply have to apply the few information presented below. This action is useful when you have just used an app that you are not used to and you want to quit it to prevent it from consuming energy:
- Unlock the screen of your OPPO A16
- Click on the button with the three horizontal lines at the bottom of your screen that represents the task Manager
- Navigate the interface by sliding to the right or left until you position yourself in front of the application you want to quit
- Drag the app up to exit
How to quit all the applications on your OPPO A16?
Second possibility, in the event that you are not going to use your phone in the next few minutes/hours, and that you have nothing open that you absolutely want to consult again, we quite often advise you to close all applications on your OPPO A16 To free up space and avoid draining your battery life, follow the few guidelines below to do so:
- Unlock your OPPO A16
- Press the button with the three vertical lines at the bottom left of the screen to reach the task manager
- Now click on "Close all" , this way all open applications on your phone will be quit
How to force an app to close on OPPO A16?
In the event that you have the impression that an application does not close completely and always remains open, you can force an application to quit on an OPPO A16 . The handling takes a bit longer, however you are sure of its effectiveness, here it is:
- Open the "Settings" of your OPPO A16
- Go to the menu "Applications"
- Find the app you want to close in the list and tap on it
- Tap at the bottom of your screen "Force stop" , so your application will be quit
If you are ever looking for as many tutorials as possible to become the absolute master of the OPPO A16, we invite you to browse the other tutorials in the category: OPPO A16.
