Thousands of pictures are taken every day on our phones. Nevertheless, it sometimes happens that it is necessary to improve them to highlight an object or a subject, to erase confidential data or to remove embarrassing details. To do this, blurring seems to be the best solution. But finding the technique to achieve artistic blurring is not a long easy process. It is for this reason that today we will discover together how to blur the background of a photo on your Motorola One Vision .
To start we will find out solutions to blur the background of an image with your Motorola One Vision . Then we will find out, how to blur a photo on Motorola One Vision with an application .
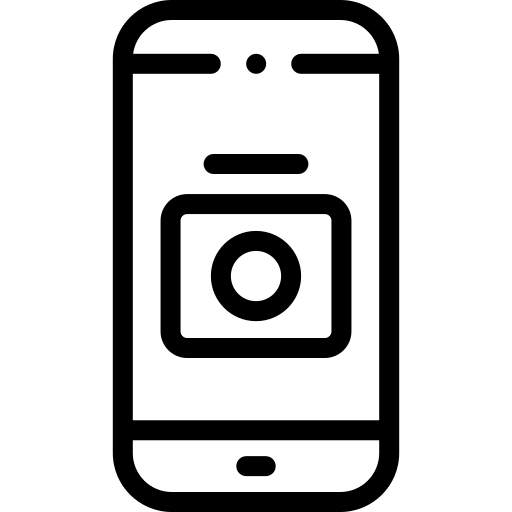
Blur the background of a photo with your Motorola One Vision
This background blur in a photo was not so long ago only usable by owners of SLR cameras. With the technological advancements of our smartphones, this functionality is now possible on most of the phones. It gives the opportunity to highlight the main subject of a photo en blurring artistically details of the background. We will now learn that depending on the Android version of your phone, several methods are available to blur the background of an image on your Motorola One Vision.
Blur the background of a snapshot of your Motorola One Vision before the photo is taken
Blurring the background of a photo on your Motorola One Vision can be helpful in emphasizing the main subjects in the foreground. There are several ways to do this. Some Android versions of your Motorola One Vision thus offer original a way to blur the background when you take the picture . The advantage of this solution is that it is Fast . Indeed, you will neither need to do any post-production operations, nor need to download an application. In this situation, how to blur the background of a photo on your Motorola One Vision:
- Open the app » Camera From your phone.
- Scroll through the options at the bottom of the screen and select the function » Portrait mode "
- The list of effects appears automatically. If it doesn't work, click on the effects icon on the right side of the screen.
- Select the effect » Flou "" Whirlwind " or " Zoom »According to the desired blur effect.
- An adjustment bar then appears at the bottom of the screen to change the blur level that you want.
- Once the desired blur is obtained, take the photo.
On several versions of your Motorola One Vision, the procedure is not quite the same to blur the background of a snapshot:
- Open your application Camera .
- Click on the " Live focus "Or commonly called" Live Focus ».
- Adjust the degree of background blur by dragging the cursor.
Blur the background of a photo of your Motorola One Vision in post-production
It is sometimes possible that the result obtained does not suit you or that, for the sake of speed, the settings you have made are not correct. In this situation, you can still blur the background of your photo even after taking it .
On several Android versions, this solution is only possible if your photo was taken with "Portrait mode" or "Live focus" mode. If you have ever taken the picture with one of these modes, here is the procedure to perform to blur the background of your image on Motorola One Vision in post-production using the phone settings:
- See you in the Gallery from your phone.
- Open the photo that you want to blur.
- Click on " Change background effect "Or "Adjust background blur "
- Select the effect that you want to add to the background.
- Adjust the focus slider of the background in order to correct the desired blur intensity.
- To save the edited photo, click " Apply " ou tap the check mark icon.
Depending on the version of your Android and if you took the photo without functionality , you can also blur the background on your Motorola One Vision by applying this manipulation:
- Open the application Gallery from your phone.
- Choose image that you want to touch up.
- Click on the option » Edit "Then" Mosaic "
- Select the kind of blur .
- You must manually select the areas to blur .
- Set the intensity of the blur with the focus adjustment bar.
- Save the photo with the changes.
Blur the background of a photo of your Motorola One Vision with an application
On the assumption that the manipulations that we have just seen cannot be carried out, you still have one technique. In this situation you will need to download an application to blur the background of a photo on your Motorola One Vision. The advantage of this manipulation is that it offers the possibility of retouch any image on your phone.
There are many applications, but for a rendering almost as qualitative as with a reflex camera, and not having to change the resolution of the photos on your Motorola One Vision, the best application is " Auto blur background ". As the name suggests, it only has one feature, nevertheless, as a result it does very well. It also obtains one of the best marks (4, 7/5).
To use it:
- Download application on the Google Play Store of your Motorola One Vision.
- Allow the app to access your Gallery .
- Click on the image you want to blur.
- Click on the option » Edit "
- Select the area to blur or the background, the kind of blur among the many filters and effects. Then adjust its intensity .
- Finally click on » Save To save it in your Gallery.
In the event that you want as many tutorials as possible to become the absolute master of the Motorola One Vision, we invite you to browse the other tutorials in the category: Motorola One Vision.
