As you will probably have noticed, the quality of the photo lenses on our smartphones is constantly improving. Which in itself is good news for us users. That said, better quality photos and videos also means much higher file size. And that's not just the case with media files. As we always use more of our Samsung Galaxy S7 Edge for all the small actions of everyday life such as file transfers, sending attachments by email ... We tend to record a lot of data on them.
And while manufacturers have recognized that storage is a big deal on smartphones, there are quite a few that don't have enough internal memory. However, for a large majority of models it is possible to use additional storage using a memory card. This is precisely what we will see in this article by explaining to you how to insert SD card into Samsung Galaxy S7 Edge?
To do this, first of all we will explain to you how to locate the location provided for the memory card of your phone, then, after that, the procedure to insert an SD card into a Samsung Galaxy S7 Edge.
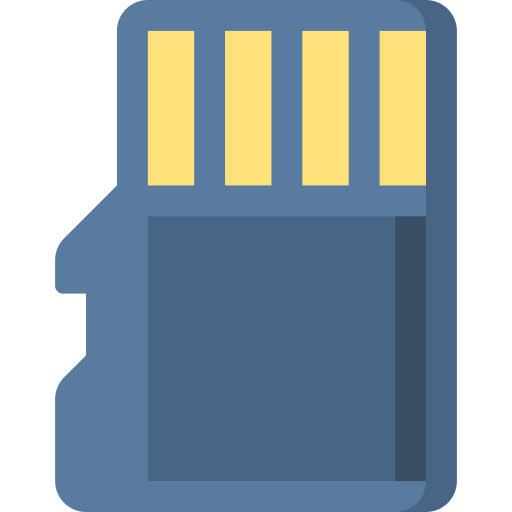
Where is the SD card drawer located on Samsung Galaxy S7 Edge?
We therefore start our article by explaining how to locate the location of the SD card on your Samsung Galaxy S7 Edge. This research is going to be very easy indeed. You should know however that on some phones this is an option and that it is not 100% sure that your smartphone is equipped with the slot for an external memory card.
SD cards can provide you with additional storage not trivial because you can increase your capacity by several 100 gigabytes in the event that you opt for a large card. To find the drawer, we recommend that you sift through the edge of your Samsung Galaxy S7 Edge. It is indeed on one of the sides of the smartphone that you are most likely to find it. It is usually found on the upper or lower flank. It is very easy to spot it, you will notice a kind of notch with a location of about 2 centimeters and a small hole right next to it which allows you to open it. In this drawer you will usually also find the location for the SIM card of your Samsung Galaxy S7 Edge.
How to insert a memory card into a Samsung Galaxy S7 Edge?
We now move on to the practical part of this tutorial, you will see in detail the technique to put an SD card in your Samsung Galaxy S7 Edge.
The different solutions to open the SD card drawer of a Samsung Galaxy S7 Edge
First and very important thing to know, there is a tool to open the SD card drawer of your Samsung Galaxy S7 Edge. As we explained to you a little above this is probably the location of your SIM card. You may remember when you first set up your smartphone and performed this action.
We are now going to give you a list of the different tools to open this drawer through the small hole that serves as a lock:
- The original drawer opening tool: You will find it in the box of your Samsung Galaxy S7 Edge, it is usually very small with part the size of a 5 cent coin that is used to press with your fingers and a long tip to insert into the hole
- A sewing needle : In case you can't find the tool or don't have the box left, a sewing needle is the best option to open it
- A trombone
- Safety pin
How to add a memory card to a Samsung Galaxy S7 Edge
Finally, now that you know all the tools and that you have located the compartment, we will show you how to insert the micro SD card into your Samsung Galaxy S7 Edge. To do this, follow the few instructions below:
- Turn off your smartphone
- Insert the tip of the tool or your optional solution in the hole provided for this purpose
- Push the tool gently into the hole until the micro SD card tray of your Samsung Galaxy S7 Edge unlocks and pops out a few millimeters
- Remove it with your fingers
- Insert your SD card with care, making sure to pay attention to the direction in its slot
- Reassemble the drawer in its place, in the right direction and push it down delicately to the end
If you ever want a lot of tutorials to become the king of the Samsung Galaxy S7 Edge, we invite you to explore the other tutorials in the category: Samsung Galaxy Edge S7.
