Each photo is unique, and to allow you to put words on it, nothing better than a small text to accompany it. Whether you want to share it on social networks or directly to your friends, it will inevitably have its small effect. We are going to teach you through this guide how to put text on a photo of your OPPO A57 . We will first see how to add text to a photo of your OPPO A57 from the gallery of your mobile phone. Then learn how to write on a photo of your OPPO A57 with an application.
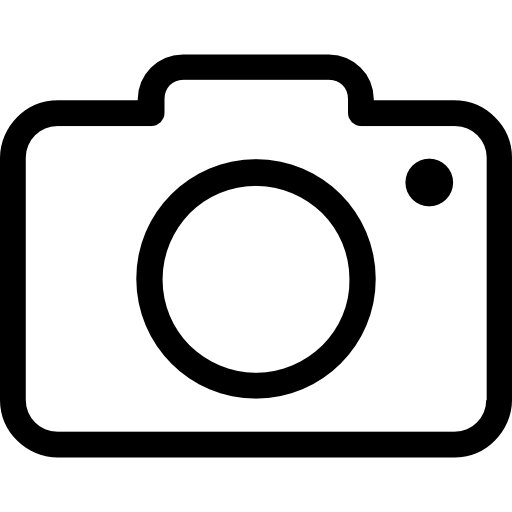
How to write on a photo from the gallery of your OPPO A57
Integrating text on a photo can be done directly on your OPPO A57 in a quick and easy way. Despite everything by choosing this method, be aware that you will not be able to insert computer text. Writing can only be done in drawing letters manually on your screen. To put it simply, it is therefore a drawn writing and not a computerized one. This method is perfect if you want to integrate text quickly on a photo and the formatting and the final result don't matter to you.
To write by hand on a photo of your OPPO A57, here is the procedure to implement:
- See you in the gallery of your OPPO A57.
- Select photo on which you want to integrate text.
- Press on " Touching up " or " Edit At the bottom of your screen.
- Click after that on the button " Draw ". On a certain number of Android versions, you will also have to choose the “Pencil” button in the following.
- Select the color and thickness of the line.
- Use your finger to write on the photo .
Note that it is possible that on a certain number of versions of your mobile phone model, the approach differs a little. Indeed, the available options are likely to change depending on the version of the Android system installed on your OPPO A57.
How to embed text on a photo of your OPPO A57 using an application
To write on a photograph of your OPPO A57 by computer, you will need to download an application . There are dozens of them, however we will show you in this article two that we have selected, very well rated and easy to use.
Put text on a photo with the Phonto app
The Phonto is the most tailored and quick to use for embed text on a photo of your OPPO A57. It only has one feature, that of embedding text on a photo. And it completely fulfills its mission since you will have the choice between 200 fonts. You can also modify and adapt the size of your text and choose the color you want. Therefore, it's perfect for anyone who doesn't want to bother with superfluous features.
To use the application and put text on the photographs of your OPPO A57, follow our guide:
- Download the app for free Phonto on the Google Play Store .
- Select whether you want to take a photo or select one from your Gallery. You must allow access to the application on your OPPO A57.
- You can then write on your photo by clicking on the button » texts "
- Then several alternatives are available to you: change font, size , the colour et the form of text . You can adjust it on the photo by dragging it to the desired location on your smartphone.
Write on a photo of your OPPO A57 with the Canva application
The Canva allows create designs with ease with your photos and videos. She is the most complete to embed text on a photo of your OPPO A57. In addition to this functionality, it has many such as creating posters, logos, presentations, visual content on social networks or even photo editing. If you want learn how to blur the background of a photo with your OPPO A57, read our article.
It has the other advantage of being easy to use, and opening up to many options with fully customizable texts . You can simply add quotes or multiple texts to photos, change the font (among more than 500 professional typographies), size, style, color, spacing and position of your text.
To write on a photo of your OPPO A57 with the Canva application, here is how to proceed:
- Download the app for free on Google Play Store .
- Select the photo you want write text .
- Click on " the text tool ". Text elements and different models are then displayed.
- Push the button " Add text ". A text box appears at this time on your photo to retouch.
- You can now to write on your photo by clicking on the text box.
- Then you can change text, font or color but also adjust it , resize or move on the picture.
If you are ever looking for as many tutorials as possible to become a master of the OPPO A57, we invite you to browse the other tutorials in the category: OPPO A57.
