The time is not always displayed on the home screen of your mobile phone. However, you do appreciate the look and practicality it brings. Do not worry, if you were used to having it basic on your old Android devices, you should know that the process to integrate it is very simple. That said, do you still need to know the basics. This is the reason why today today we will teach you how to set the time on the home screen of your Samsung Galaxy Note 8. We will first of all see how to set the time on the home screen of your Samsung Galaxy Note 8. Then we will see how to change the time display on the home screen of a Samsung Galaxy Note 8.
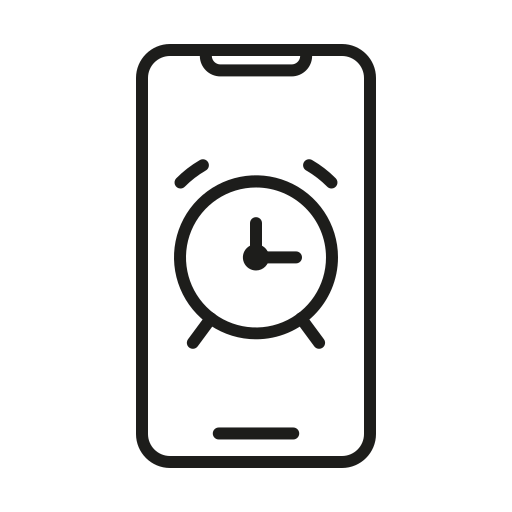
How to set the time on the home screen of your Samsung Galaxy Note 8?
Display the time on the home screen of your Samsung Galaxy Note 8 using the widget
To display the time on the screen of your Samsung Galaxy Note 8, the most common solution is through the use of a widget. A widget is an application that works directly on the home screen of your mobile phone and which allows you to display a lot of information. In principle, the Clock widget is directly integrated from the factory on your mobile phone. However, you can also choose to download it from the Google Play Store. All you have to do then is configure it so that the time appears on the home screen of your Samsung Galaxy Note 8. Here is the procedure:
- Unlock your Samsung Galaxy Note 8 to get to your home screen.
- Click while holding your finger on an empty space of the screen.
- Click on " Widgets In the menu that appears at the bottom of your screen.
- Search the category » Clock »To see all the Widgets available.
- Long click on the Widget you want.
- Drag it to your home screen on an empty spot and position it where you want it, then release the pressure.
Display the time on the home screen of your Samsung Galaxy Note 8 through the settings
If you are not comfortable with using Widgets or even if the Android version of your mobile phone does not allow it, you can also choose to integrate the time on the home screen of your Samsung Galaxy Note 8 via the settings . In this context:
- Go to the menu Settings .
- Choose " Time settings »
- Then click on » Time and date display »
- Select » Show clock »To make it visible on the home screen of your Samsung Galaxy Note 8.
How to edit the time display on the home screen of your Samsung Galaxy Note 8?
Now that you have successfully displayed the time on the home screen of your Samsung Galaxy Note 8, you can still configure the display and appearance of the clock according to your wishes. If you need to, you can also change the date and time on your Samsung Galaxy Note 8. Check out the basic changes you can make on your mobile phone to customize your clock:
Choose analog display or digital display
According to the tastes and habits of each one, it is possible to prefer to put the time on the home screen of your Samsung Galaxy Note 8 in analog display or in digital display. In this context:
- Open the Clock app from your phone
- Click on the button " More »(The 3 small vertical buttons)
- Click on the option » Settings "Then" Style »
- Choose the option Analog ou Digital .
Resize the clock on your Samsung Galaxy Note 8
In quite a few situations, you can resize the clock size on your Android smartphone. There are two ways to do this:
- If you have integrated the time on the home screen of your Samsung Galaxy Note 8 with a widget and that it is resizable, discover the approach to implement:
- Long click on the home screen clock.
- A colored frame or white commands will appear around allowing it to be resized.
- Touch any of the controls to increase or decrease the size.
- Once resized, release to confirm.
- If the time was already integrated on your home screen , you will be able:
- Access the menu of your Samsung Galaxy Note 8 ,
- Press on " Settings "Then" Displays and Signage »
- Make the dimension settings you want.
If you want remove gesture navigation from the screen of your Samsung Galaxy Note 8check out our article.
In the event that you want as many tutorials as possible to become the king of the Samsung Galaxy Note 8, we invite you to watch the other tutorials in the category: Samsung Galaxy Note 8.
