If you do not want to leave traces on the internet with your Lenovo Z6, of constantly being inundated with targeted or untargeted advertisements, that you want to be sure that no one can have access to your internet activities, you will be happy to learn that you are not the only one. With all the scandals that are emerging on the non-protection of internet user data, more and more people want to be invisible! And it goes through the IP address of your smartphone. To assist you in this procedure, we will teach you how to change the IP address of your Lenovo Z6?
For this, we will, first, learn what an IP address is for, then teach you the measures you can take to avoid disclose the IP address of your Lenovo Z6 , to start by camouflaging it, then modifying it.
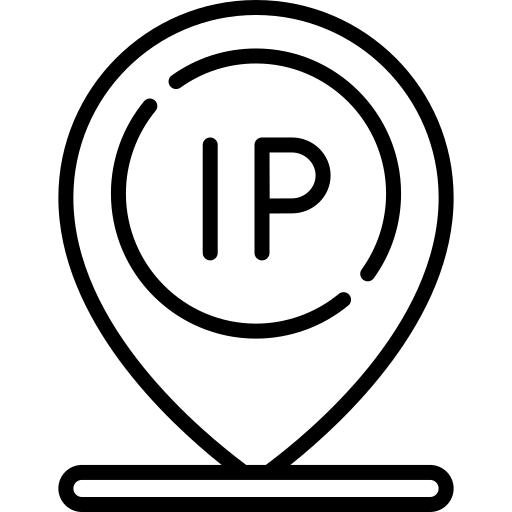
What is the IP address of my Lenovo Z6 used for?
To start this guide, we will first quickly teach you what is the IP address of a Lenovo Z6 and what is its use . As the name suggests it is an address, "Internet Protocol Access" , it will actually allow your phone to connect to an internet network. It is therefore necessary for you to browse the web.
She is very often dynamic , especially if you are browsing through the mobile network of your mobile provider, each time you disconnect or connect we will assign you a new address. She may be static in the case of a local connection via Wi-Fi.
It is at this address that you can be sent all the data that you download or that you need throughout your internet browsing.
How do I change the IP address of my Lenovo Z6?
In the event that you want change the IP address of your Lenovo Z6 it is surely that yours is blocked on certain sites or forums. Don't be afraid, you can change it. Whether it is public or local, we indicate below the two techniques that you will be able to use. If you have internet connection problems on your Lenovo Z6, do not hesitate to consult our article on this subject to solve them.
Change the public IP address of your Lenovo Z6 using a VPN
We therefore start by showing you the change the public IP address of your Lenovo Z6, using a VPN. This is particularly relevant when you want to watch content from your home country abroad. It will allow you to access sites that would be blocked by your address. VPNs give you the ability to connect to servers that will play the role of intermediary between you and the internet. Therefore, it will not be your IP address but that of the VPN that will be detected, as a result you will have an IP address different from yours. You will also have to deactivate your GPS position to avoid being spotted, for the rest, follow the instructions below:
- Download and install a VPN, we recommend that you use Hotspot Shield which will allow you to use 500 MB per day
- Open the application
- Select the country in which you want to connect to a server
- So you can use an IP address of the country and read sites or content exclusively available in the latter.
Change the public IP address of a Lenovo Z6
To change the public IP address of your Lenovo Z6, the process is simple enough, as we told you, when you connect to the Internet you will have a new IP address reassigned to your phone. So we'll use this trick to change it:
- Activate the airplane mode of your Lenovo Z6
- Wait a few minutes
- Turn off airplane mode
- You can check on MyIP what is your address to verify the success of this operation
Change the local or static IP address of its Lenovo Z6
To finish, for change the local IP address of your Lenovo Z6 you will only be able to modify it if you are connected to a Wi-Fi network. Nothing very complex for that:
- Unlock your Lenovo Z6
- Scroll down the top notification bar
- Go to the Wi-Fi settings
- Press and hold on the network you are connected to
- Click on " Modify the network »
- Then in " Advanced options »Select» Static IP »And enter the IP you want
- We advise you to only modify the last numbers
In the event that you are looking for a maximum of tutorials to become the king of the Lenovo Z6, we invite you to watch the other tutorials in the category: Lenovo Z6.
