Via the tens of thousands of applications that can be downloaded to our mobile phone, a multitude of possibilities are available to us. However, sometimes the experience can be ruined if it takes time to find an app you need quickly. To simplify your life and find your way around better, one of the easiest solutions is to organize applications alphabetically on a Samsung Galaxy A12 .
First we will see how to sort apps alphabetically on Samsung Galaxy A12 with auto setting . Subsequently we will see how to organize them in alphabetical order manually on a Samsung Galaxy A12 .
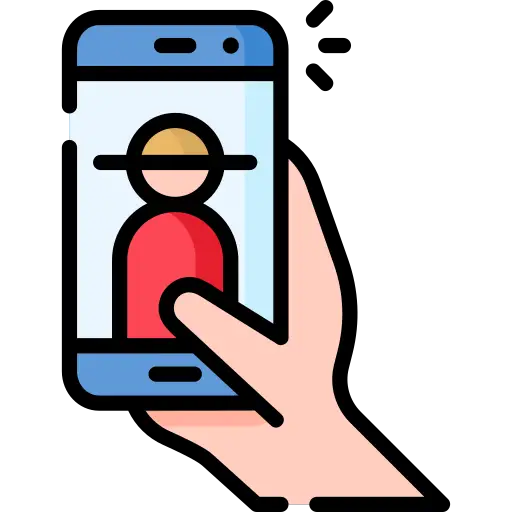
Organize applications alphabetically by setting on Samsung Galaxy A12
Are you tired of swiping from right to left on the screen of your Samsung Galaxy A12 in order to find an application? Indeed, finding the application you want to open is sometimes not easy when dozens of small icons invade our mobile phone screen. To save you valuable time, you need tidy up your home screen methodically. You can of course customize your organization, or choose the easiest procedure to perform which is to organize the applications in alphabetical order on your Samsung Galaxy A12. This technique allows anyone to find themselves quickly on their home screen.
In addition, it will only take a few clicks to set up adjustment and in this way, that all your applications are sorted and stored. So here is the easiest way to sort applications in alphabetical order on your Samsung Galaxy A12 :
- Unlock your Samsung Galaxy A12
- Swipe up on your screen or in some cases meet in your » Settings "Then" Application settings "
- The app drawer opens and the full list of apps is displayed.
- Click on the More button (the 3 small vertical dots).
- Choose the option » Sort "
- Check the box " In alphabetical order "
Public chat some versions , access to the application drawer is done differently:
- Go to the " Settings From your Samsung Galaxy A12.
- Click on " homepage "And" wallpaper "
- Choose later » Home screen style "
- Activate "Drawer mode ". There the applications are sorted alphabetically. The drawer is activated by sliding upwards.
Apps will change automatically space and will now appear in alphabetical order on your Samsung Galaxy A12. When you install a new app, it will go away automatically.
In the event that you wish to discover other options to decrease the size of the icons on your Samsung Galaxy A12, do not hesitate to consult our guide.
Sort applications alphabetically manually on your Samsung Galaxy A12
For ever greater simplicity and speed, organizing the applications in alphabetical order on your Samsung Galaxy A12 using the procedure we have just discovered remains the best technique. Indeed, a simple setting will allow you to activate it. However, we are now going to discover a second way of doing things that will let you greater freedom . It is " custom order "
Indeed, in the automatic procedure previously seen, you have no choice: an application starting with the letter A will always be at the top of the list, an application starting with the letter Z in the last. At times it can be confusing if an application that you use a lot is located on the last page. To avoid this, you can sort applications alphabetically on your Samsung Galaxy A12 manually . This allows you to keep the freedom to sometimes depart from the rule. However, it will take you longer, because you will have to drop them yourself in the order you want.
To organize your applications in alphabetical order manually, find out about the process below:
- Proceed with the same procedure seen previously but at the last step choose » Custom order "
- Long press your finger on the icon of the app you want to move until the screen splits.
- By keeping your finger pressed on the icon, drag it where you want it.
- Release your finger.
If you are looking for as many tutorials as possible to become the king of the Samsung Galaxy A12, we invite you to watch the other tutorials in the category: Samsung Galaxy A12.
