The customization of an Oppo Reno 2 has no limit, and that's good, indeed, by using all the customization options available, you can have a unique device and your image. This is, among other things, one of the big advantages over Apple, which remains intuitive but leaves little room for the creativity of its users.
We will precisely today learn how to change the home screen of your Oppo Reno 2? To do this, first, we will find out how to add a new page to your home screen, then, how to add or remove app shortcuts on the home screen of your Oppo Reno 2 and, finally, how to use Widgets.
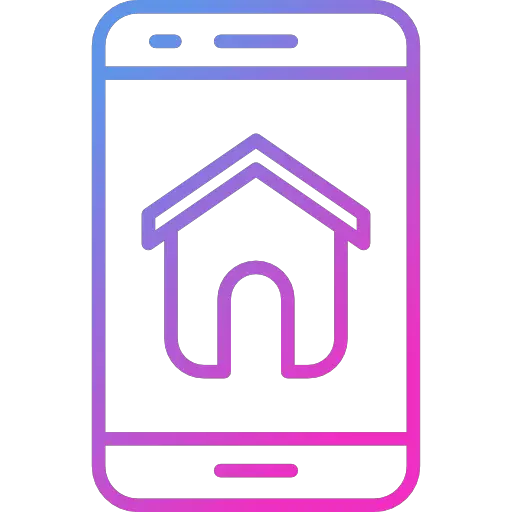
How to add a page to the home screen of its Oppo Reno 2?
We therefore start our tutorial on personalization of the home screen of an Oppo Reno 2 with the addition of a page. You have probably already noticed, it is possible to have several pages on the home page of your phone in which you can navigate by sliding your screen to one side or the other. These pages are really interesting in the sense that they will give you the possibility of organizing and sorting the different information that you want to integrate on your screen. Using the home screen on Android makes life easier, saves time, and, with one click, opens your favorite app. You will be able to position on a first page only your social networks and the time, on a second, all your games, on a third a calendar widget so as not to miss your next meetings. Creating a new home page on an Oppo Reno 2 is actually very easy :
- Unlock your Oppo Reno 2
- Now that you're on your home screen, pinch your fingers like you want to zoom out
- You will see the different home screen pages available
- You can now, through the small "+" Add a new page
- If you want to delete a page from the home screen of your Oppo Reno 2 you will have to click on the logo in the shape of a trash can
How to change the application icons on the home screen of its Oppo Reno 2?
We now go to the application icon part. This is the home screen personalization feature on Oppo Reno 2 that people use the most. In fact, we spend on average more than 2 hours a day in front of our screen and we mainly use this time only on 2 or 3 applications like Facebook, Instagram or YouTube. It is therefore essential to be able to access these apps quickly and not have to search for them each time in the list. In the event that you want add the time on your Oppo Reno 2 home screen, do not hesitate to look at our guide.
How to add app shortcuts to the home screen of an Oppo Reno 2
- Unlock your Oppo Reno 2
- Go to the list of applications of your Oppo Reno 2 by swiping the screen upwards
- Locate the app you want add as a shortcut to the home screen of your Oppo Reno 2
- Press and hold the icon of the latter and select » Add to Home Screen ", This term may change depending on the Android version installed on your mobile phone
How to move app shortcuts to the Home screen
Once you have added all the app shortcuts you want on the home screen of your Oppo Reno 2, it will now be time to move them to position them on the right page and in the right place. The maneuver is particularly simple and you have already done the hard part:
- Leave the icon of the app you want to move
- Drag it to the location on the screen where you want to position it if you don't want to change the page
- Otherwise, drag and hold it towards the side slice of the screen (as far to the left or to the right as possible depending on the location of the page on which you want to drop it) and wait to change the page until you reach the one where you want to position it
How to add Widgets on the home screen of your Oppo Reno 2?
Last alternative, and not the least, you can customize the home screen of your Oppo Reno 2 by adding Widgets. Widgets are interactive blocks which will display the data of a specific application, such as the diary, your emails, the time, the date… They are very practical for information that you need to constantly consult without having to open the relevant app. Follow the technique below to discover the list of Widgets available on your Oppo Reno 2 and add them to your home screens:
- Unlock the screen of your Oppo Reno 2
- Two possibilities, either you pinch the screen as if you wanted to zoom out, either you leave pressed in an empty place where you want to add a Widgets
- Now click on » Widgets »And you will see the list of available Widgets, you will have a preview of their rendering, select the one you want and move it like any application shortcut
- Be aware, however, that they are more or less large, and that depending on the application it is sometimes possible to use different formats to match your needs.
If you are ever looking for as many tutorials as possible to become the king of the Oppo Reno 2, we invite you to watch the other tutorials in the category: Oppo Reno 2.
