In the event that you experience problems with your Samsung Galaxy Z Fold, or that you need to reset it, whether to sell it or lend it to a loved one, you have surely already heard of the factory reset procedure. 'a phone. This procedure will allow in a few clicks to recover an almost new smartphone. We are going to teach you today how to reset your Samsung Galaxy Z Fold? To do this, first of all, we will teach you in what circumstances it may be useful for you to do so. Then, how to reset your phone, first in the classic way, then to conclude in the event that your Samsung Galaxy Z Fold is blocked.
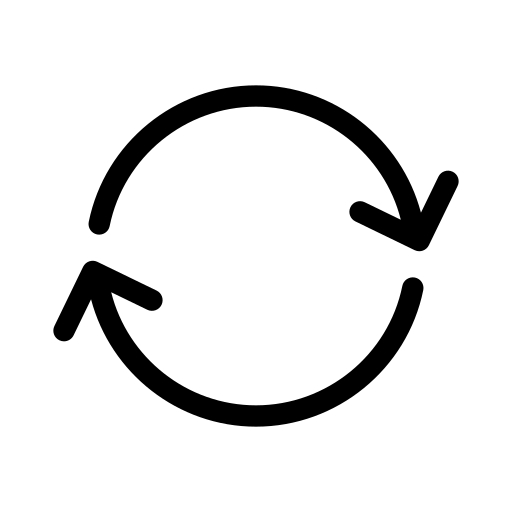
Why reset your Samsung Galaxy Z Fold?
We therefore start by quickly discovering the interest how to reset a Samsung Galaxy Z Fold . As we told you quickly in the introduction this procedure, which is not trivial, will have the consequences of reset your Samsung Galaxy Z Fold to factory settings . It will therefore be empty of any content, applications, photos, settings... It is therefore an ideal technique when you want to replace your phone and you do not want to delete all the files one by one or for fear of forget some personal documents.
However, this manipulation can also be useful in other circumstances. Indeed, it is possible for you to reset your Samsung Galaxy Z Fold when it bug or becomes too slow , this may be due to an Android update or a virus, an overloaded memory... Various reasons can cause the slowness of a telephone, that said in the event that you have tried to solve the problem by conventional means and that it has not been sufficient, the resetting may be the last option for you. We nevertheless advise you, beforehand, to try to empty the cache of your Samsung Galaxy Z Fold to see if this is enough to solve your problem.
How to reset your Samsung Galaxy Z Fold?
We will therefore now move on to the part that surely interests you the most today, you will discover the procedure to restore your Samsung Galaxy Z Fold to factory settings. To do this, we will first see the classic procedure and to conclude how to do it even in the event that your Samsung Galaxy Z Fold is blocked.
How to reset your Samsung Galaxy Z Fold normally?
Let's go, we will show you the technique to reset your phone in a normal way. Apply the following guidelines to do so:
- Go to the “Settings” of your Samsung Galaxy Z Fold
- Depending on the Android version installed on your phone, you will have to either go through "Global management" then "Reset" or then "Advanced settings" then "Backup and reset"
- We obviously advise you upstream to save all the data that is important to you because they will all be deleted.
- Now click on "Restore factory configuration"
- Confirm the operation with your PIN code
How to restore your Samsung Galaxy Z Fold to factory settings when it is frozen?
In the event that your Samsung Galaxy Z Fold is frozen and you still want to perform a reset, there is a second procedure which is to use the Recovery Mode to do it. You will need to drain the battery of your Samsung Galaxy Z Fold beforehand so that it turns off and recharge it without turning it on, for the rest, follow these few instructions:
- Turn on your Samsung Galaxy Z Fold by pressing and holding "Volume up" + "Power" for several seconds, in the event that this does not work, try replacing the volume up with the bottom or with the Bixby key in the event that your phone has it
- Once in recovery mode, you will have to use the volume arrows to navigate and the Power button to confirm
- Go to "Wipe data factory" and validate the procedure with the Power button
- Let the operation be validated to recover a Samsung Galaxy Z Fold restored to factory settings
If you want as many tutorials as possible to become the king of the Samsung Galaxy Z Fold, we invite you to explore the other tutorials in the category: Samsung galaxy z fold.
