You have undoubtedly already observed these small square diagrams that we see more and more on advertising posters, on magazines, on TV… In the event that you have already heard of them, however you do not know precisely what is this mystical writing and how to use it, do not be afraid, many people are like you. This is the reason why, through this guide we will teach you how to scan a QR code on your Oppo Reno 3?
To do this, to begin with, we will teach you in detail the interest and the functioning of this code. And, secondly, the different ways to read a QR code on your Oppo Reno 3.
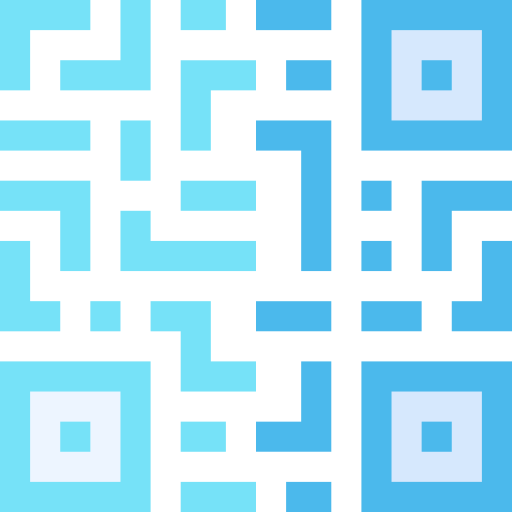
How does a QR code work on an Oppo Reno 3?
Before moving on to the practical part, it seemed important to us to take a few moments to teach you in detail what is the origin of these famous QR codes, what their role is and how they work. Thus, they will have no more secrets for you and you can use them wisely.
The acronym QR code actually comes from English Quick Response Code , these graphic diagrams have now been popular for several years, however, they have only become democratized for some time, so it is quite normal if you have so far missed this novelty. This is actually a code that will be read by the camera of your Oppo Reno 3 and which will refer you most often to a website, as if you were clicking on a link. This will therefore save a lot of time and simplify for brands or other organizations that use it the engagement of people who see them pass.
Basically, through a small software, we copy / paste the link to which we want to refer and we produce a unique QR code that will correspond to this link, we can then integrate it on any medium.
How to read a QR code on your Oppo Reno 3?
We now move on to the practical part of this article, in which we will discover the different ways to read a QR Code or Flash code on your Oppo Reno 3? To begin with, directly from your mobile phone, without downloading anything, then going through a specific application if your mobile phone is not able to do so natively.
How to scan a QR code directly from the camera of your Oppo Reno 3?
First of the solutions, and the easiest. As we told you, this language has been democratizing for some time and is becoming more and more present. It was therefore obvious that Google integrated it into its operating system. For the most part, you will therefore have a function directly on your Oppo Reno 3 that allows you to scan a Flash Code. You will only have to very easily follow these basic instructions:
- Determine the QR Code you want to read
- Open the “Camera” application of your Oppo Reno 3
- Aim for the Flash Code and wait a few moments, you will either directly have a proposal to open the link, or a proposal to scan the QR code
- Accept the request and access your content
The technique to read a QR code using an application?
In the event that unfortunately for you, this function does not exist on your Oppo Reno 3, it is certainly that your version of Android is too old, no worries, there are a lot of applications that manage this simple procedure. . In addition, the vast majority are free, inevitably, which says free also means advertisements… However, most of the time they are not too invasive, and QR codes are not used all day long either. We have chosen to show you the application QR code reader and scanner , free and practical application that will even allow you to scan barcodes and keep the history of your scans:
- Download and install application on your Oppo Reno 3
- Open the app and accept access to the camera so that it can scan the codes
- Place your Oppo Reno 3 in front of the QR Code you want to read and click on “Scan” at the bottom left of the screen
- Access your content
In the event that you want a maximum of tutorials to become the king of the Oppo Reno 3, we invite you to watch the other tutorials in the category: Oppo Reno 3.
