New features are implemented with each update of Android. And among these last arrived recently the navigation by gestures, a new technique of movement in the menus which wants to be more fluid and more functional. That said, in the event that you are used to old buttons, know that it is nevertheless still possible to choose your navigation method and suddenly disable gesture navigation on the screen of your LG K12 + as we will find out today today. First we will see what is the point of gesture navigation on your LG K12 +. After that we will see what is the method to remove gesture navigation on your LG K12 +.
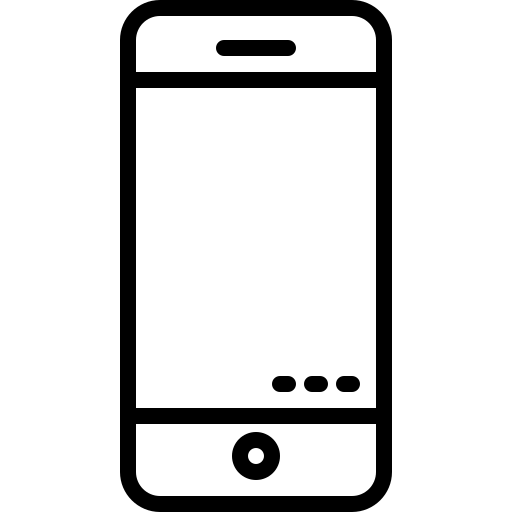
What is the point of gesture navigation on your LG K12 +?
Gesture navigation gives you the ability to navigate more simply and faster on your LG K12 +. It gives you the opportunity to move around the menus of your phone without using the three buttons Back , Home et Multitask which are placed at the bottom of the screen. On some versions of your device, it is directly integrated. Then, how to use gesture navigation on your LG K12 +?
There are basic actions such as:
- Go to the next item on the screen: Swipe the screen to the right.
- Go to the previous item displayed on the screen: Swipe the screen to the left.
- Back: Swipe down and left on the screen.
- Home: Swipe up and left on the screen.
But there is also a multitude of other gestures more or less methods to quickly get to the functions of your mobile phone. To know all the navigation gestures that you can use, tutorials exist on the internet. You can search on Google » Navigation gestures on an LG K12 + " or " Talk Back navigation gestures ". On several versions of Android, a tutorial can also be offered when activating the option.
How to disable gesture navigation on the screen of your LG K12 +?
If you ever cannot use gesture navigation on your LG K12 +, that's okay. Android smartphones give you the option to deactivate the option. Discover the different ways to remove gesture navigation on your LG K12 +.
Remove gesture navigation on the screen of your LG K12 + with TalkBack
It is sometimes not easy to navigate among all the navigation gestures integrated on our mobile phone. If you prefer to use the three navigation buttons that you are used to, you will then have to remove the gesture navigation from your LG K12 +. Depending on the version of your Android smartphone, this gesture navigation option may be integrated under the name of TalkBack .
In this situation, to disable TalkBack, you will need to do the following:
- Open the " Settings "
- Select » Accessibility »
- Press on " TalkBack "
- Disable TalkBack .
Disable gesture navigation via your LG K12 + settings
In the event that your LG K12 + has an operating system running Android 10, it is very possible that gesture navigation is integrated as standard. That said, if this bothers you and you prefer to use classic navigation, you will have the option to disable gesture navigation on the screen of your LG K12 + via your settings.
Depending on the version of your Android, there are three different ways to remove gesture navigation . Discover them here.
The first most common technique to do this is:
- Open the " Settings »
- See you in " System »
- Click on " Gestures »
- Select » System navigation "
- You have the choice between 3 alternatives: » 2 navigation buttons "-" 3 navigation buttons " or " Gesture navigation ". Choose the 2 or 3 button option depending on your preference.
The second solution to remove gesture navigation on your LG K12 + mainly concerns devices running the latest version of Android. There she is:
- Open them " Settings " from your Android device.
- Click the option " Display " .
- Click on " Navigation bar "
- Tap the option "Full screen movements"
- Tap on "Additional options"
- Deactivate "Slides from the sides to the bottom".
Finally, on some Android versions, you will have to perform a somewhat different procedure to disable gesture navigation on the screen of your LG K12 +. Find out here:
- See you in the » Settings "
- Click on " Full screen view »
- And choose the system navigation by » Buttons "
If you want a lot of tutorials to become a master of the LG K12 +, we invite you to consult the other tutorials in the category: LG K12 +.
