If you have favorite contacts, people you used to call with your Google Pixel 5, you are probably tired of looking in your phone book on your smartphone as soon as you want to give them a call. . You will be very happy to learn that there are some very basic solutions to make your life easier. We will precisely show you in this article how to use speed dial on your Google Pixel 5? It's a very easy solution that will save you time.
To do this, first of all, we will find out what speed dialing is and how it works, and then, secondly, how to use speed dialing on your phone.
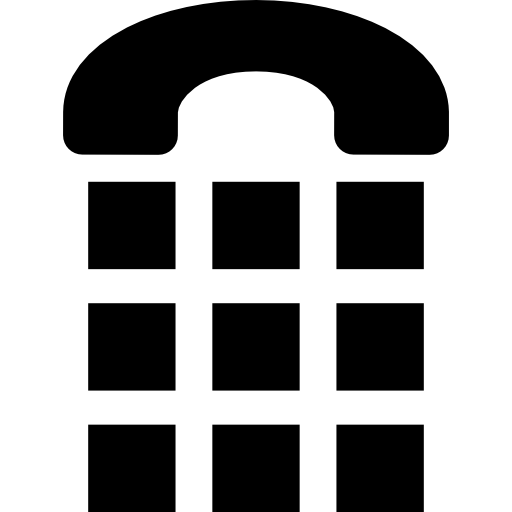
What is speed dial on a Google Pixel 5?
You've probably never heard of speed dialing on a Google Pixel 5, it's a small option that not many people use that comes in handy when you're used to calling certain privileged numbers. Even though many people use messaging or communications apps like Whatsapp or Facebook Messenger instead, this feature is not entirely useless. Some people who are not particularly familiar with new technologies will most certainly favor these basic functions instead of using applications that are more difficult to learn.
To keep it simple and explain the logic of this functionality to you very simply, you will just have to associate a number from 1 to 999 on your touchscreen keyboard to a number , suddenly, when you open the “Phone” application of your Google Pixel 5, you can just enter the key corresponding to the contact you want to call. This way, you no longer need to enter your full name or number before you can make the call.
If you need to sort your directory, you can browse our article to find out how to delete several contacts on your Google Pixel 5.
How to use speed dial on a Google Pixel 5?
Finally, we will now quickly explain how you will be able to use abbreviated dialing on your Google Pixel 5 and associate a speed dial number with favorite contacts. No problem, no matter whether the Android version is suitable, this is the good news because for some functions, the old versions of Android are not equipped with the option.
Now apply the few instructions below, to show how to set up your favorite contacts for speed dialing on your Google Pixel 5:
- Unlock your smartphone
- Open the "Phone" application by pressing the smartphone-shaped logo
- In this way, you will open the numeric keypad on which you can dial numbers or search for saved contacts.
- Then click on the three small vertical dots at the top right of the screen to reach the advanced settings
- Finally, access the option by pressing "Speed dial"
- You will now be able to add an abbreviated number choosing the number to which you want to associate it then entering the name or number of the contact to which you want to match it
- Once you have saved, all you have to do is return to the "Telephone" application and dial your abbreviated number to be able to make a call to this person.
In the event that you want a maximum of tutorials to become the king of the Google Pixel 5, we invite you to browse the other tutorials in the category: Google Pixel 5.
