The storage of a Samsung Galaxy A52s has always been a problem, for many years smartphones have not always been equipped with a large enough amount of internal storage or an SD slot to increase the capacity of the latter. Despite everything, for a few years, the volume problem has been solved, now people are starting to take an interest in the RAM component, this other type of memory is almost as essential as the internal memory of your smartphone. We are going precisely today, to help you if you ever have any questions on this subject.
Today you will find out how to check the RAM memory of its Samsung Galaxy A52s? To do this, we will first explain to you what the RAM of your smartphone is for, then, how to know the RAM of your Samsung Galaxy A52s , and, finally, whether it is possible to increase the volume of RAM memory on your smartphone.
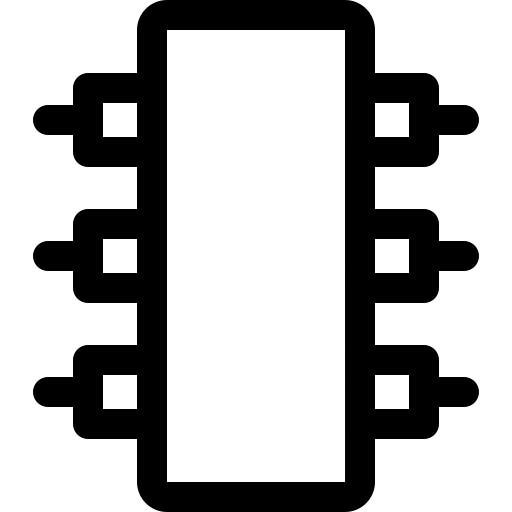
What is the point of RAM on a Samsung Galaxy A52s?
We therefore start this article by teaching you quickly what is and what is the RAM on a Samsung Galaxy A52s. This nomanclature actually comes from the English "Random Access Memory", it allows store data that the processor needs in the short term. For example, it will give you the possibility of running different applications at the same time, it is therefore what will store all the essential data in memory to keep applications running in the background. In the event that you play greedy games that require a lot of resources and calculation on the processor side, it is the RAM that will take over and allow the processor to have all the files at hand.
A high amount of RAM memory will therefore be essential to have high performance on your Samsung Galaxy A52s. Nevertheless, it's a bit like everything, after a certain volume your processor will not be powerful enough to exploit it and you will therefore have unused memory. It will therefore be necessary to find the right pair of processor power / amount of RAM. Right now, high-end phones have 8-10 GB of RAM which is huge!
How to know the RAM of your Samsung Galaxy A52s?
We now move on to the control part, which surely interests you the most, and, for that, we are now going to reveal to you how to know everything about the RAM of your Samsung Galaxy A52s. To do this, first of all, we will explain how to know the amount of RAM installed on your smartphone, then, how to know where you are with its use.
How to check the amount of RAM installed on your Samsung Galaxy A52s?
We therefore start with the procedure to find out the amount of RAM integrated in your Samsung Galaxy A52s. As you will therefore have understood, the greater the volume of RAM, the more the processor will be able to carry out tasks, let others run in the background of the task without noticing any latency or slowdown. There are two solutions to access this data:
- Directly from the “Settings” of your Samsung Galaxy A52s
- Go to the "Settings" of your smartphone
- Find the menu "Device maintenance" or "Device optimization", depending on the Android version installed on your Samsung Galaxy A52s, this may change, however this is the menu in which you will be able to analyze the consumption of the various critical points of your smartphone (battery, memory alive, storage…)
- Once in this menu, you will need to identify the "Memory" indicator and see the maximum volume displayed, this is the amount of RAM your Samsung Galaxy A52s is equipped with
- Thanks to CPU-Z
- Download and install CPU-Z , small application that allows you to obtain a large amount of information on your phone
- Open the application
- Go to the top tab "Device"
- You will find the amount of RAM installed on your Samsung Galaxy A52s in the section "Total RAM"
How to check the RAM usage of your Samsung Galaxy A52s?
For find out the RAM usage of your Samsung Galaxy A52s and to know if ever it saturates or if ever you still have the margin, there are also two possibilities which are almost the same as those which we have just discovered just before. This is a test that can be rewarding to understand the reason why your Samsung Galaxy A52s makes you feel latency. Let's go:
- Going through your smartphone settings
- Go to the "Settings" of your smartphone
- In the "Device maintenance" menu, locate the "Memory" indicator
- You will have a ratio as well as a progress bar that gives you the amount of memory used
- Using CPU-Z
- Open CPU-Z
- Go to the tab "Device"
- In "Available RAM" you will see the amount of RAM available on your Samsung Galaxy A52s, as well as a percentage to simplify interpretation
In the event that you notice that you have very little RAM available without necessarily having a lot of applications that work, it is surely necessary close background applications that saturate it. You can also clear the cache of your Samsung Galaxy A52s to free up space and improve your performance.
Is it possible to increase the amount of RAM memory on a Samsung Galaxy A52s?
In the event that you notice that your RAM is often full, it is totally legitimate to ask yourself if it is possible to increase the amount of RAM on your Samsung Galaxy A52s ? Unfortunately on Phone this opportunity is impossible… As a result, you will have to better manage your uses, close the applications that you do not use, or switch to a more powerful smartphone.
If you are looking for a maximum of tutorials to become the absolute master of the Samsung Galaxy A52s, we invite you to explore the other tutorials in the category: Samsung Galaxy A52s.
