We continue our series of articles on the security of a Samsung Galaxy S20 Ultra. You will probably have understood it if you are used to the site, we want to provide you with all the means to secure your mobile phone. Indeed, the personal data that it records are at times sensitive and we do not want them to fall into everyone's hands. So, today we have prepared a little tutorial to teach you how to lock applications on your Samsung Galaxy S20 Ultra?
To do this, we will first see what is the point of blocking access to applications on your Samsung Galaxy S20 Ultra, then two third-party applications that will give you the possibility of locking access to all the applications that you have you want. This will give you confidence even if you leave your mobile phone unattended.
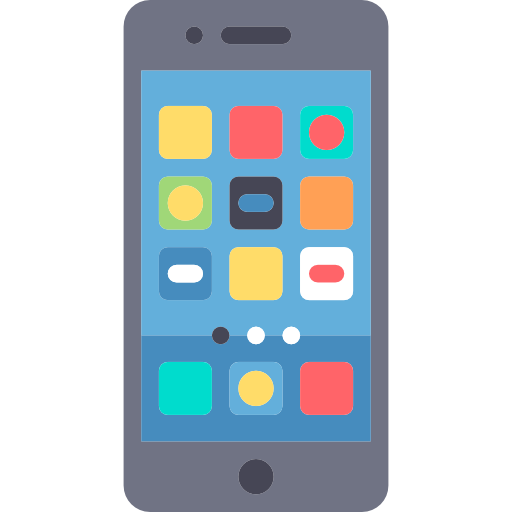
What is the use of locking an app on Samsung Galaxy S20 Ultra?
Although most people set up a password, pattern, or fingerprint to lock the screen of their Samsung Galaxy S20 Ultra, it is unfortunately not always enough. And, whether at work, or at home, you may let your mobile phone unlock and someone around you picks it up and takes a moment of inattention to rummage through your mobile phone and access the content of some applications.
In the event that you take the step of blocking access to certain applications that you consider sensitive, you will add additional security and that your Samsung Galaxy S20 Ultra is unlocked or not, it will be impossible for anyone other than you to access your applications and what they contain.
How to lock access to one or more applications on Samsung Galaxy S20 Ultra?
We now move on to the tutorial part of this tutorial, and we will show you two distinct methods to block access to applications on your Samsung Galaxy S20 Ultra. Unfortunately this functionality is not integrated natively, except on some very specific apps. But in most cases, you will need to install a dedicated application that will optimize the security of your smartphone. We will show you the two choices that we think are the most relevant.
Block access to certain applications through SoftWego
First technique, you can use the application of a software suite which is very easy to use because its applications are very compact, no need to bother with the memory of your mobile phone, even if it is very simple toinsert a memory card into a Samsung Galaxy S20 Ultra. If we summarize, this is the application Protect your applications , they made it simple yet effective, as its name suggests, its only interest is to lock access to the applications of your Samsung Galaxy S20 Ultra with a password. You just need:
- Download and install the app
- Open it and grant it the required rights
- Choose from the list of applications all those you want to block
- Choose an application access password for your Samsung Galaxy S20 Ultra
Lock access to one or more applications on your Samsung Galaxy S20 Ultra using AppLock
Finally, second option, which this time is a little more global and will also allow you to protect certain other items such as functions of writing SMS, calls, uninstalling applications, Wi-Fi, GPS, Bluetooth … An application therefore really complete to ensure maximum security and to be sure that nobody can harm you by wanting to use your Samsung Galaxy S20 Ultra.
Although it takes a little more space for the memory of your device, it remains an application that will not interfere with the operation of your mobile phone. We recommend it to you in the event that you need a more pleasant to use, customizable, more complete application AppLock is made for you:
- Download and install AppLock on your Samsung Galaxy S20 Ultra
- Grant essential access to the application so that it can function properly
- Choose password or fingerprint as an access key to your locked content
- Define all the content you want to block access in the different categories of the application
In the event that you want as many tutorials as possible to become the king of the Samsung Galaxy S20 Ultra, we invite you to watch the other tutorials in the category: Samsung Galaxy S20 Ultra.
