Whether you're having memory issues on your Google Pixel 6, latency issues, unexplained app bugs... One of the possible origins of this type of problem is going to be your smartphone's cache. You may never have heard of it, but this memory is permanently used by your smartphone for various reasons.
We will precisely in this tutorial explain everything about the latter and, in particular, show you how to clear the cache on a Google Pixel 6? In this context, first, we will show you what is the reason for the cache of your smartphone, then how to clean it, first of a single application then, of all the applications of your Google Pixel 6 .
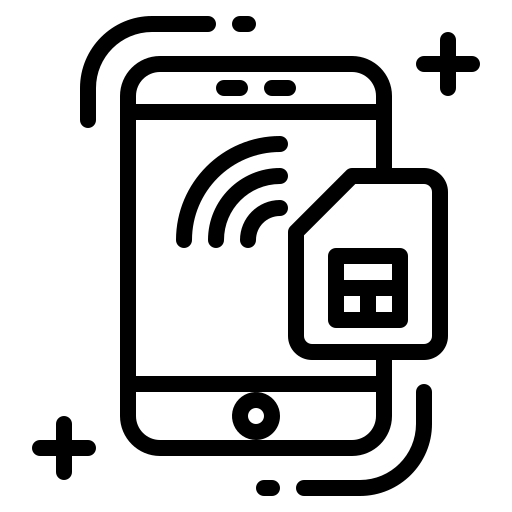
What is the cache for on a Google Pixel 6?
So we start this guide by showing you the interest of the cache of a Google Pixel 6. This memory can also be called buffer memory. She will actually come save all of your data related to the use of an application.
For example, you surf on your favorite social network application, when you look at images you will have to download them to your smartphone, these data will end up in the application's cache, they remain available in the event that you want view it again without having to re-download it.
This memory is therefore absolutely relevant on paper, because it allows you to streamline your navigation on the different applications. That said, we are far from reusing all of this memory, so it is necessary, from time to time, clean the cache of your Google Pixel 6.
Why clear the cache of a Google Pixel 6?
We will now quickly explain in detail the different reasons that should push you to periodically delete the application cache of your Google Pixel 6. Check them out below:
- Protect your privacy: As we explained to you, the cache will save all your browsing data, in the event that you do not want a third party to be able to consult it, it is worth emptying it quite often
- Avoid bugs: There are many bugs caused by an overloaded cache or corrupted files. If this is your situation, do not hesitate for one second
- Optimize the performance of your Google Pixel 6: More data implies more calculations and searches for your processor when you use an application, in the event that your cache is empty your smartphone will necessarily be faster
- Make room: You will also be able to recover storage space by deleting the cache, we do not realize but the multimedia files are very large and you can quickly have several gigabytes of data in the cache
How to clear the cache on a Google Pixel 6?
Finally, we will end our guide by revealing the procedure that you are no doubt waiting for, how to clear the cache of a Google Pixel 6? First of all, we will show you the procedure for a single application, then for all the applications on your Google Pixel 6. The methods are similar, but we advise you to do it selectively, it is not good to do this for all applications on a regular basis too.
How to clear the cache of a single application on your Google Pixel 6?
We start by explaining the procedure for delete the cache of an application on your Google Pixel 6 :
- Open the "Settings" of your smartphone
- Click on the "Applications" menu
- Choose the application you want to act on
- Click on "Storage"
- To finish click on " Empty the cache "
Warning, this action will empty the cache but will also delete app data from your Google Pixel 6. You will therefore no longer be able to log in to your application automatically.
How to clear the cache of all applications from your Google Pixel 6?
Second option, you can directly empty your Google Pixel 6 , understood, that of all applications. This is the recommended solution, among other things, when you have storage problems. Let's go:
- Open the “Settings” of your Google Pixel 6
- Click on the "Device maintenance" menu
- Then on the "Memory" tab
- To finish, click on " To clean " to clear the cache of all applications on your Google Pixel 6
In the event that you want a maximum of tutorials to become a master of the Google Pixel 6, we invite you to browse the other tutorials in the category: Google Pixel 6.
