We do so many things with our LG K40S that they have now become sensitive elements, we don't necessarily want them to fall into just any hands. Whether it is messages, photos, browsing history… There are a lot of points that we potentially don't want to share with the rest of the world.
We will now focus on the information that remains accessible even the locked mobile phone. And, you will undoubtedly have noticed it, there are a multitude of them, in particular those of the messages, your emails, your applications which send you push notifications ... If you want to preserve your private life, there is a solution for this type. of worries, today we will teach you how to hide the content of messages in the notification bar of your LG K40S?
In this context, first of all, we will find out how you can deactivate notifications on your LG K40S, then, how to hide only the content of messages while keeping the information that you have received a new message on your LG K40S .
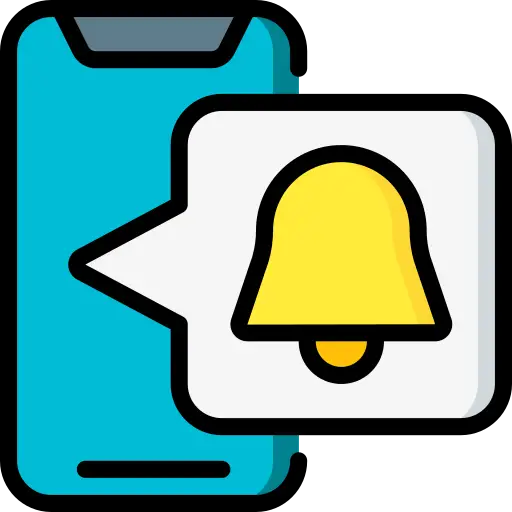
How to hide all notifications on an LG K40S?
So let's start our article by showing you the two possible solutions if you ever want to disable notifications on your LG K40S. We will first see how to disable notifications from a single application, such as Facebook Messenger, or your Messages application in order to be quiet and that curious little ones cannot know with whom you are exchanging messages. . Then, after, how to disable all notifications of your LG K40S. If you also want, we invite you to take a look at our article to find out how to hide an application icon on your LG K40S.
How to turn off notifications from a single app
We start with the first option, it is probably the one that interests you the most. Indeed, deactivating notifications on your LG K40S only from messaging applications or from an application that you do not want your friends to find out or what is happening on it is usually the most classic reason for this type of communication. research.
The technique is very simple, very easily apply the following instructions:
- Access the “Settings” of your LG K40S
- Access the "Applications" menu
- Find the application whose message content you want to hide in the notification bar of your LG K40S
- In "Application settings" click on notification and turn off the display of notifications of it
How to turn off notifications from all applications of your LG K40S?
Finally, if you ever have enough, in addition to not wanting to share them, with the ever increasing number of notifications that we receive, there is a radical technique to ensure that you are no longer bothered by them. . However, you will have to do the procedure yourself of going to look in each application if you have received a message or if anything has happened, to hide the content of all applications in the notification bar of your LG K40S apply the following instructions:
- Go to the “Settings” of your LG K40S
- Click on "Notifications"
- Deactivate all the notification options so that you no longer have displayed anything in the notification bar of your LG K40S
How to hide only the content of the message on the notification bar of its LG K40S?
Finally, in the event that you want to hide only the content of the messages in the notification bar of your LG K40S , the technique will be a little different. It will give you the option, even when the device is unlocked, not to display the preview of messages in the notification bar. We explain it to you below:
- Go to the “Settings” of your LG K40S
- Go to the "Applications" menu
- Choose the messaging app whose content you want to hide
- Disable the option "Viewing notifications"
Otherwise, if you ever just want to hide the content of messages on the lock screen of your LG K40S, follow these instructions:
- Go to the “Settings” of your LG K40S
- Go to the "Lock screen" menu
- Click on the "Notifications" tab
- Activate the option "Hide content"
If you are ever looking for a maximum of tutorials to become the king of the LG K40S, we invite you to browse the other tutorials in the category: LG K40S.
