En el caso de que acabes de comprar un Samsung Galaxy A3 2017 que sea propiedad de un ser querido, o tengas dudas de que alguien a tu alrededor esté tratando de ocultarte cosas, debes saber que hay una función en Android que ofrece la posibilidad de simplemente ocultar datos o carpetas en un teléfono móvil. Hoy precisamente te enseñaremos ¿Cómo encontrar archivos o carpetas ocultos en Samsung Galaxy A3 2017?
Para ello, en primer lugar, veremos por qué puede ser útil ocultar u ocultar archivos o carpetas en un Samsung Galaxy A3 2017, y luego, utilizando aplicaciones de gestión de datos, primero la aplicación nativa, luego Es File Explorer, que en nuestra opinión es la mejor aplicación para mostrar archivos ocultos en un Samsung Galaxy A3 2017 .
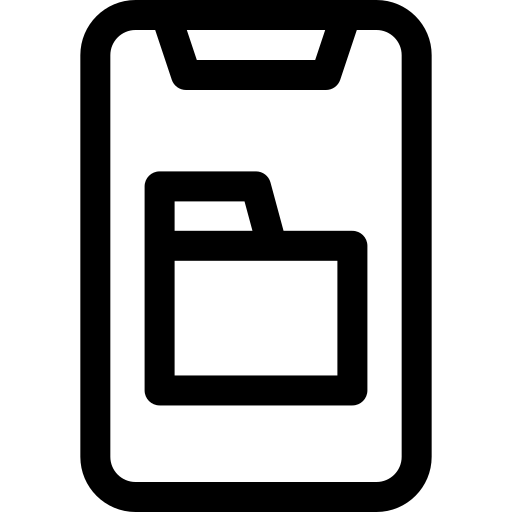
¿Por qué ocultar archivos o carpetas en su Samsung Galaxy A3 2017?
Primero de los apartados de este tutorial, en este, intentaremos descubrir contigo por qué puede ser útil para algunas personas querer impedir el acceso a determinados documentos en su Samsung Galaxy A3 2017. Es una técnica cada vez más común. lo que está esencialmente relacionado con el hecho de que almacenamos cada vez más datos en nuestros teléfonos móviles, especialmente datos sensibles. Ya sean documentos de identidad, documentos bancarios o fotos personales, puede haber muchas razones para querer ocultar datos en su Samsung Galaxy A3 2017.
¿Cómo ver archivos o carpetas ocultos en Samsung Galaxy A3 2017 usando una aplicación?
Ahora es el momento de averiguar cómo vas a poder recuperar esos documentos que están ocultos a la vista de todos, te darás cuenta de que los archivos ocultos no están tan ocultos y solo están ocultos a la vista por otros. Opciones simples. En caso de que realmente desee recuperar datos camuflados, es posible que deba desactivar el cifrado de su Samsung Galaxy A3 2017.
Encuentra archivos o carpetas ocultos en un Samsung Galaxy A3 2017 usando el administrador de datos nativo
Por lo tanto, comenzamos la parte práctica de nuestro tutorial mostrándote la técnica para descubrir todos los datos o carpetas ocultas en tu Samsung Galaxy A3 2017 utilizando el administrador de archivos de tu teléfono móvil. Esta es la opción más fácil que puede usar, sin embargo, es posible que no pueda ver todos los archivos o carpetas ocultos en su Samsung Galaxy A3 2017 a través de este procedimiento.
Por ello te aconsejamos, en caso de que tengas dudas sobre haber perdido determinados archivos, que pases por la segunda opción de este tutorial para completar el trámite. Descubra a continuación cómo lograrlo:
- Abra el administrador de archivos nativo de su Samsung Galaxy A3 2017
- Ve a la "Configuración" de tu aplicación.
- Accede al menú "Avanzado" del mismo.
- Marque la opción "Mostrar archivos ocultos"
- Ahora podrá navegar en su administrador de archivos para ver todos los archivos que originalmente estaban ocultos, esto también contiene los archivos de sistema ocultos de su Samsung Galaxy A3 2017
Mostrar archivos o carpetas ocultos en Samsung Galaxy A3 2017 usando Es File Explorer
Segunda solución, aunque los gestores de archivos nativos de los teléfonos móviles son capaces de muchas cosas, generalmente son menos completos que las aplicaciones dedicadas a esta funcionalidad, por ejemplo el caso de Es File Explorer, uno de los gestores que para nosotros es uno. de los más completos y que le dará la posibilidad de simplemente tener acceso a archivos ocultos en su Samsung Galaxy A3 2017. Siga las siguientes instrucciones para usarlo:
- Descargar e instalar ES Explorador de archivos en tu Samsung Galaxy A3 2017
- Abre la aplicación
- Arrastra la barra de menú hacia abajo
- Ve a la "Configuración" de la aplicación.
- Marque la opción "Mostrar archivos ocultos" para mostrar todos los archivos ocultos en su Samsung Galaxy A3 2017
Si quieres un máximo de tutoriales para convertirte en el rey del Samsung Galaxy A3 2017, te invitamos a consultar los demás tutoriales de la categoría: Samsung Galaxy A3 2017.
