Hoy en día, nuestras aplicaciones para teléfonos están llenas de información privada y, a veces, incluso confidencial. Y, desafortunadamente, puede estar prestando su Google Pixel 4 a alguien en quien confía sin estar seguro de que no verá el contenido de las aplicaciones de su teléfono. Ésta es la razón por la que, para no correr el riesgo de sufrir este tipo de decepciones, la mejor técnica es ocultar una aplicación en su Google Pixel 4 . En primer lugar, descubriremos cómo ocultar una aplicación en un Google Pixel 4 a través de la configuración del teléfono. Luego, descubriremos cómo ocultar una aplicación en su Google Pixel 4 usando una aplicación específica.
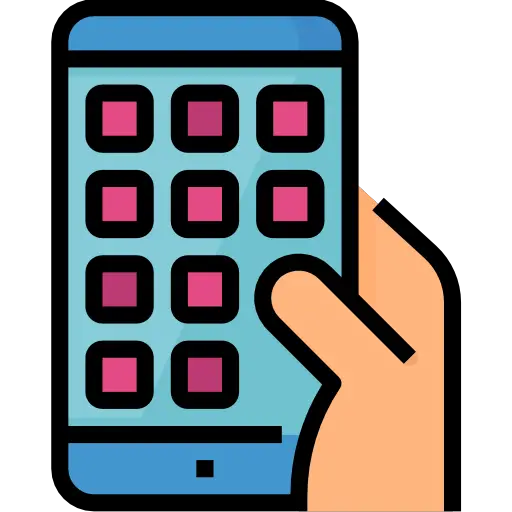
Cómo ocultar una aplicación en Google Pixel 4 usando Configuración
Desactiva las aplicaciones ya instaladas en tu Google Pixel 4
Hay muchas aplicaciones instaladas que no son de mucha utilidad. En el caso de que no estés usando una aplicación y te moleste visualmente o quieras ordenar todo muy fácilmente en tu teléfono, la mejor técnica será muy fácilmente desactivar la aplicación afectada. En esta situación, cómo ocultar una aplicación en su Google Pixel 4 desinstalándola:
- Acceder al " Parámetros »
- Seleccione " Aplicaciones »
- Administrador de aplicaciones abierto
- Seleccione la aplicación que desea ocultar
- Haga clic en " desactivar »
- Confirme su elección presionando nuevamente » desactivar »
Ocultar una aplicación de su página de inicio
Simplemente desea ocultar una aplicación en el espacio más visible de su Google Pixel 4, ¿cuál es la página de inicio? En esta situación puedes realizar una manipulación muy sencilla, te la presentamos a continuación, por si quieres aprender cómo ocultar mensajes en Google Pixel 4, no dudes en echar un vistazo a nuestra guía.
- Ir a la pantalla de inicio
- Haga clic largo en la aplicación que quieres esconder
- Se abrirán las opciones: haga clic en el botón » supprimer »
Ahora, la aplicación que eliminó de su pantalla de inicio solo será accesible a través del menú de búsqueda.
Cómo ocultar una aplicación en tu Google Pixel 4 usando una aplicación específica
Para ocultar una aplicación en su Google Pixel 4, deberá descargar y utilizar un » lanzador "Capaz de personalizar su dispositivo como desee, pero también" Ocultador de aplicaciones »Capaz de camuflar y ocultar cualquier aplicación.
Ocultar una aplicación en su Google Pixel 4 usando un lanzador
Cuando haya descargado una aplicación, la forma más rápida y sencilla de ocultarla en su Google Pixel 4 será descargar una » lanzador »O en otras palabras, un lanzador de aplicaciones que le dará la posibilidad de personalizar su teléfono. Entre las más populares encontrarás la aplicación. Nova Launcher . Este último está disponible, en versión gratuita o de pago. Le permitirá cambiar su pantalla de inicio a renombrar nombres y cambiar íconos de todas sus aplicaciones. Sin embargo, para hacer esto, primero tendrá que instalarlo y configurarlo como el lanzador predeterminado.
Descubre cómo usar Nova Launcher en versión gratuita para ocultar una aplicación en su Google Pixel 4 :
- Descarga la aplicación con Google Play Store .
- Configurar la aplicación como lanzador predeterminado .
- Abre el cajón de tu aplicación .
- Mantenga presionada una aplicación que desee administrar y ocultar.
- Haga clic en " Cambiar ".
- Dale el nombre que desee, luego presione » acabado ".
- Haga clic en el ícono de la aplicación para editarlo a su vez.
En la versión de pago, Nova Launcher te ofrece la posibilidad de ocultar las aplicaciones de tu Google Pixel 4 eliminándolas de la lista de aplicaciones. Para usarlo, solo tiene que pasar por el modo de búsqueda en su teléfono Android o crear un acceso directo en Nova Launcher. Entonces, cómo ocultar completamente las aplicaciones en un Google Pixel 4:
- Ve a la " Configuración de Nova ".
- Elija la opción » Cajones »
- Haga clic en " Ocultar aplicaciones »
- Seleccionar aplicaciones instalado en su Google Pixel 4 que desea ocultar.
Ocultar una aplicación en un Google Pixel 4 con App Hider
Ocultar aplicaciones por otras aplicaciones también es el papel que se le ha asignado Ocultador de aplicaciones . Este último fue desarrollado para ocultar las aplicaciones en la pantalla de su Google Pixel 4 agregando seguridad adicional: Una contraseña . Muy útil para las personas que quieren buscar en todos los rincones de su teléfono. Descubra cómo utilizar esta aplicación:
- Descarga la aplicación en Google Play Store .
- Lanzar la aplicación App Hider.
- Haga clic en el icono + para elegir una o más aplicaciones para ocultar y haga clic en » importador ".
- Haga clic para terminar en el Menú .
- Seleccione " Esconder Para ocultar las aplicaciones en la aplicación App Hider.
En el menú de la aplicación también puede ocultar la aplicación App Hider como una calculadora bajo el nombre Calculadora +. De esta manera, su aplicación será aún mejor para ocultar en su Google Pixel 4. En este marco:
- Ir al menu de la aplicación App Hider.
- Haga clic en " Configurar PIN ahora »E ingrese una contraseña.
- Cuando lanzas la aplicación Calculadora + , si marca el código PIN, se abrirá la aplicación normal. En caso de que no se ingrese ningún código PIN, ¡la aplicación se abrirá como una calculadora real!
Si desea un máximo de tutoriales para convertirse en un maestro del Google Pixel 4, lo invitamos a navegar por los otros tutoriales en la categoría: Google Pixel 4.
