Si ya has tenido una serie de smartphones, sin duda te has dado cuenta de que la calidad de las pantallas ha cambiado de forma significativa y desde hace algún tiempo y que ahora tienen, para los más de gama alta, una definición sorprendente. Sin embargo, no siempre es la mejor opción tener la mejor definición en su Google Pixel 4. Si alguna vez tiene algún deseo en particular, ha llegado al sitio correcto, ahora le mostraremos con precisión ¿Cómo cambiar la resolución de pantalla de tu Google Pixel 4?
En este contexto, en primer lugar, averiguaremos en qué situaciones puede ser conveniente modificarlo, y luego, ¿Cómo reducir o aumentar la definición de la pantalla de tu Google Pixel 4? Primero directamente desde la configuración de su teléfono, luego usando root.
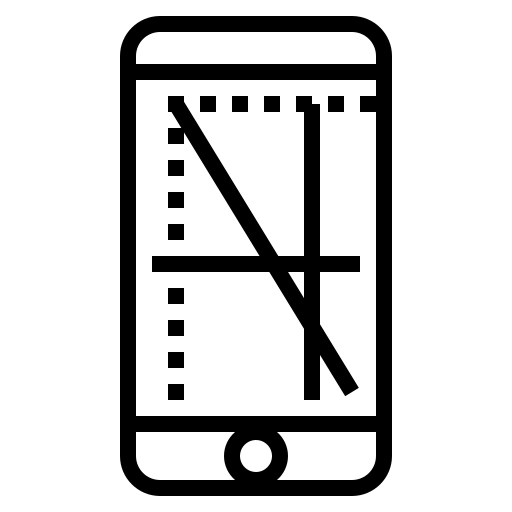
¿Cuál es el propósito de cambiar la definición de pantalla de mi Google Pixel 4?
Antes de explicarte en detalle las diferentes técnicas para modificar la definición de pantalla de tu Google Pixel 4 a tu gusto, rápidamente averiguaremos por qué puede ser recomendable cambiarla. Como te explicamos en la introducción de este tutorial, nuestros teléfonos se han convertido en verdaderos portátiles, lo que implica la posibilidad de cambiar multitud de parámetros para personalizarlos y obtener la experiencia de usuario más adecuada a sus requerimientos. La configuración de la pantalla es una de esas posibilidades
De hecho, las pantallas de Google Pixel 4 se han vuelto muy hambrientas de energía y representan una gran mayoría del consumo de batería. Por lo tanto, puede ser lógico, porque Ahorre batería bajando la resolución de pantalla de su Google Pixel 4. Si alguna vez estás principalmente en las redes sociales, miras muy pocos medios de alta definición o simplemente úsalos para escribir correos electrónicos o mensajes de texto, tener 4k en tu teléfono no te servirá de nada. Además, si alguna vez en el pasado has reducido la definición de tu Google Pixel 4 y quieres volver a la máxima definición y ya no recuerdas el proceso, te alegrará volver a verlo en esta guía. Si alguna vez desea obtener comodidad visual con facilidad, puede cambia el tamaño de los iconos de la aplicación en tu Google Pixel 4.
Sin embargo, tenga cuidado, las pantallas tienen definiciones máximas, y sean cuales sean sus necesidades, no podrá establecer una definición más alta que la que puede mostrar la pantalla de su Google Pixel 4, si no tiene suficientes píxeles, no podrá Completa el proceso.
¿Cómo puedo reducir o aumentar la resolución de pantalla de mi Google Pixel 4?
Pasamos ahora a la parte práctica de este tutorial, podrás ver el procedimiento para cambiar la definición de pantalla de tu Google Pixel 4. Primero directamente desde la configuración de tu teléfono y luego usando una solución llamada "Root".
¿Cómo cambiar la definición de pantalla de mi Google Pixel 4 sin root?
Comenzamos con la solución más sencilla, pero tenga cuidado, a veces sucede, dependiendo de la versión de Android instalada en su Google Pixel 4, que no puede hacer esto. De hecho, en algunas versiones antiguas no se puede acceder a este parámetro, si alguna vez se encuentra en esta situación, vaya a la siguiente parte del artículo. Para otros, aplique este enfoque:
- Ve a la "Configuración" de tu Google Pixel 4
- Haga clic en el menú "Ver"
- Toca el ajuste "Resolución de pantalla".
- Mueve el cursor hacia la izquierda o hacia la derecha para cambiar la definición de tu pantalla, cuanto más irás a la izquierda menos será buena, cuanto más irás a la derecha, más píxeles tendrás
¿Cómo cambiar la definición con root en un Google Pixel 4?
Si nunca tuviste acceso a los ajustes vistos en la parte anterior y aún quieres cambiar la definición de tu pantalla, no te preocupes, hay una solución al alcance de todos, sin embargo será. Un cabello más complejo y más largo. Le recomendamos que lo haga solo si alguna vez realmente desea cambiar la definición de pantalla de su Google Pixel 4. Compruébelo a continuación:
- Active el modo de depuración USB en el menú "Acerca del dispositivo"
- instalar Estudio Android en tu pc para rootear tu Google Pixel 4
- Conecte su Google Pixel 4 a su PC, rootee su Google Pixel 4 con Android Studio
- Abra la consola de comandos de su PC, para ese tipo de "Símbolo del sistema" en la barra de búsqueda en la parte inferior izquierda de su pantalla
- En su aplicación por lotes, escriba "adb shell dumpsys display | grep mBaseDisplayInfo ”, de repente llegará a la configuración de la resolución de pantalla de su teléfono
- Busque en el script los datos "Densidad" más el número de su resolución, guárdelo para restablecerlo a la configuración predeterminada
- Ahora escribe » adb shell wm densidad DPI & & adb reiniciar »Para cambiar la configuración de definición de pantalla, por ejemplo 720
- Espere a que su Google Pixel 4 se reinicie y disfrute de su nueva resolución
Si está buscando tantos tutoriales como sea posible para convertirse en el maestro absoluto de Google Pixel 4, lo invitamos a explorar los otros tutoriales en la categoría: Google Pixel 4.
