Si vous rencontrez des problèmes de vue, vous avez sûrement du mal pour lire toutes les informations à l'écran de votre Google Pixel 4. Même si les téléphones modernes sont bien adaptés aux différentes vues de leurs utilisateurs, certaines fonctionnalités ne sont pas adaptées à todo el mundo. Por el contrario, puede sentir que su teclado ocupa demasiado espacio en la pantalla y no deja suficiente para el resto del contenido. De cualquier manera, le alegrará saber que existe una solución para abordar sus inquietudes.
Precisamente, en esta guía, le enseñaremos ¿Cómo cambiar el tamaño del teclado de tu Google Pixel 4? Para ello, en primer lugar, aprenderemos cómo cambiar el teclado para tener un teclado más adecuado a tu vista o tus necesidades. Luego, en un segundo paso, aprenderemos cómo agrandar o reducir el teclado de tu Google Pixel 4.
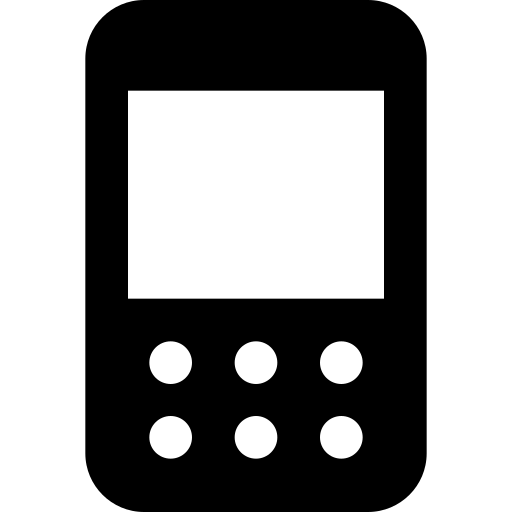
¿Cómo cambiar el teclado en Google Pixel 4?
Por lo tanto, comenzamos nuestro tutorial enseñándote la técnica para cambiar el teclado original de tu Google Pixel 4. Incluso si el teclado no es el criterio más esencial de un teléfono móvil, si no te conviene del todo, es posible que tengas dificultades para redactar mensajes. o cometer errores debido a las teclas que no están colocadas correctamente para su tipo de cuerpo. Por lo tanto, primero te enseñaremos la técnica para instalar uno nuevo, luego te daremos un ejemplo con un teclado que realmente nos gusta en el equipo, el teclado Fletsky para Google Pixel 4. Si desea cambiar el idioma del teclado de su Google Pixel 4, no dude en navegar por nuestro artículo.
¿Cómo instalar un teclado alternativo en Google Pixel 4?
Por lo tanto, es hora de presentarle la técnica para instale y use un teclado alternativo en su Google Pixel 4. Como le explicamos antes, hay una gran cantidad de aplicaciones de teclado alternativas y seguramente encontrará lo que necesita. Las diferentes versiones de teclados te ofrecerán diferentes fuentes, diferentes tamaños de clave, emoticonos, opciones de personalización como colores ... En resumen, todo lo que necesitas para encontrar tu felicidad. Ahora pasamos a instalar un teclado alternativo en su Google Pixel 4:
- Abra la aplicación Google Play Store.
- Buscar ya sea » Teclado "Y seleccione una de las aplicaciones o escriba" Fletsky »Para descargar el teclado recomendamos
- Una vez que haya encontrado su aplicación, haga clic en » Instalador »
- Confirme el proceso y espere a que se complete la descarga y la instalación.
Cambia el teclado de tu Google Pixel 4 por Fleksy
Después de instalar su teclado, necesitará establecer como predeterminado en su Google Pixel 4 para que pueda encontrarlo cuando lo necesite. Descargar e instalar Fletsky en el caso de que aún no sea el caso, aplique las siguientes indicaciones:
- Abra la aplicación Fletsky
- Siga los diferentes pasos, en primer lugar, activar el teclado Fletsky en sus parámetros de entrada
- Después de eso, de la lista de teclados virtuales disponibles, seleccione Fletsky como teclado predeterminado
- Haga clic en Fletsky en caso de que desee acceder a configuraciones adicionales y en particular cambia el tamaño del teclado de tu Google Pixel 4
¿Cómo cambiar el tamaño del teclado de tu Google Pixel 4?
Ahora es el momento de enseñarle los dos métodos para agrandar o encoger el teclado de su Google Pixel 4. Primero veremos el procedimiento yendo directamente a través de la configuración del teclado, en uso. Después de eso, revise la configuración de su teléfono móvil.
¿Cómo cambiar el tamaño del teclado directamente desde una aplicación de correo electrónico en tu Google Pixel 4?
Para cambiar directamente el tamaño del teclado de tu Google Pixel 4 sin pasar por los ajustes de tu teléfono móvil, es muy sencillo. La metodología diferirá ligeramente si está utilizando el teclado. tecla rápida, teclado original de Android, o en el caso de que utilice el teclado Gboard , teclado desarrollado por Google. Vea la primera técnica para Swiftkey:
- Abra su teclado en cualquier aplicación de mensajería en su Google Pixel 4
- Haga clic en los 3 pequeños puntos verticales en la parte superior derecha de su teclado
- Cliquez sur » Tamaño del teclado "
- Haz que tu teclado sea más grande, encogelo manteniendo el dedo presionado en uno de los bordes de este último y deslizándolo en la dirección que desees.
Para el teclado Gboard, el procedimiento es esencialmente el mismo:
- Abre tu teclado
- Haga clic en el icono de rueda de estrella
- Haga clic en " cambiar el tamaño »
¿Cómo cambiar el tamaño del teclado desde la configuración de Google Pixel 4?
Finalmente, en el caso de que quieras pasar por el » Parámetros »De tu Google Pixel 4 para cambiar el tamaño de tu teclado el procedimiento también es bastante sencillo, aquí está:
- Abre el " Parámetros »De tu Google Pixel 4
- Ir al menú » Lenguaje y convulsión "(A veces hay que pasar por el menú" Gestión global Antes de encontrarlo)
- Haga clic en el teclado que está usando
- Luego ve a la configuración » Estilo y maquetación »
- Finalmente defina el tamaño que desea en » Tamaño y transparencia "o" cambiar el tamaño »Dependiendo de su versión de Android, el nombre de la configuración puede diferir
Si quieres un máximo de tutoriales para convertirte en el maestro absoluto del Google Pixel 4, te invitamos a consultar los otros tutoriales de la categoría: Google Pixel 4.
