Si tienes problemas de visión, probablemente tengas problemas para ver toda la información en la pantalla de tu Google Pixel 6. Aunque los smartphones modernos se adaptan bien a las diferentes opiniones de sus usuarios, algunas funciones no son óptimas. O, por el contrario, puede que tengas la sensación de que tu teclado está ocupando demasiado espacio en la pantalla y no dejando suficiente para el resto del contenido. Pase lo que pase, te alegrará saber que hay una solución a tu problema.
En esta guía, le mostraremos específicamente ¿Cómo cambiar el tamaño del teclado de tu Google Pixel 6? Para ello, para empezar, veremos cómo cambiar el teclado para tener un teclado que mejor se adapte a tu vista o a tus necesidades. Luego, en un segundo paso, veremos cómo agrandar o reducir el teclado de tu Google Pixel 6.
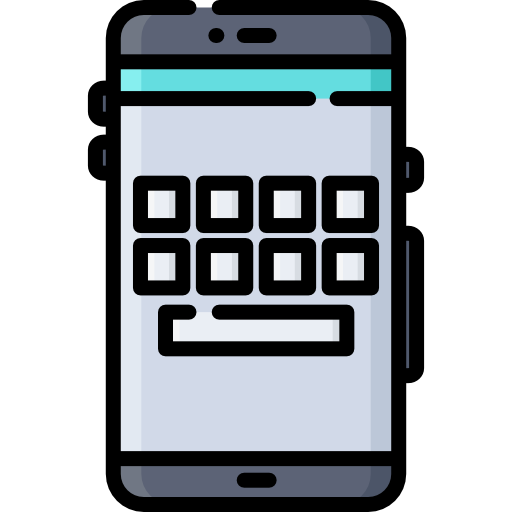
¿Cómo cambiar el teclado en Google Pixel 6?
Por lo tanto, comenzamos nuestra guía mostrándote el procedimiento para cambiar el teclado original de tu Google Pixel 6. Incluso si el teclado no es el criterio más esencial de un teléfono móvil, si no te corresponde por completo, es posible que tengas dificultades para escribir. mensajes o cometer errores debido a teclas mal colocadas para su tipo de cuerpo. Por lo tanto, le mostraremos cómo iniciar el procedimiento para instalar uno nuevo, luego, le daremos un ejemplo con un teclado que realmente nos gusta escribir, el teclado Fletsky para Google Pixel 6. Si quieres cambiar el idioma del teclado de tu Google Pixel 6, no dudes en consultar nuestra guía.
¿Cómo instalar un teclado alternativo en Google Pixel 6?
Por tanto, es hora de explicar el procedimiento para instale y use un teclado alternativo en su Google Pixel 6. Como te decíamos justo antes, existen muchas aplicaciones de teclado alternativas y necesariamente encontrarás lo que buscas. Las diferentes versiones de teclados te ofrecerán diferentes fuentes, diferentes tamaños de clave, emoticonos, opciones de personalización como colores ... En definitiva, todo lo que necesitas para encontrar tu felicidad. Pasamos ahora a instalar un teclado alternativo en tu Google Pixel 6:
- Abra la aplicación Google Play Store.
- Buscar ya sea » Teclado "Y haz tu elección entre las aplicaciones o el tipo" Fletsky »Para descargar el teclado sugerido
- Una vez que haya elegido su aplicación, haga clic en » Instalador »
- Confirme el procedimiento y espere a que se complete la descarga y la instalación
Cambia el teclado de tu Google Pixel 6 por Fleksy
Después de instalar su teclado, necesitará establecer como predeterminado en su Google Pixel 6 para que pueda encontrarlo cuando lo necesite. Descargar e instalar Fletsky en caso de que este no sea el caso, siga las instrucciones a continuación:
- Abra la aplicación Fletsky
- Respeta los diferentes pasos, para empezar, activar el teclado Fletsky en sus parámetros de entrada
- Luego, en la lista de teclados virtuales disponibles, seleccione Fletsky como teclado predeterminado
- Haga clic en Fletsky en el caso de que desee acceder a las opciones adicionales y en particular cambia el tamaño del teclado de tu Google Pixel 6
¿Cómo cambiar el tamaño del teclado de tu Google Pixel 6?
Ahora es el momento de mostrarte los dos métodos para agrandar o encoger el teclado de su Google Pixel 6. Primero veremos la manipulación yendo directamente a través de la configuración del teclado, en uso. Posteriormente, a través de la configuración de su teléfono móvil.
¿Cómo cambiar el tamaño del teclado directamente desde una aplicación de mensajería en tu Google Pixel 6?
Cambiar directamente el tamaño del teclado de tu Google Pixel 6 sin pasar por los ajustes de tu móvil es muy fácil. El manejo diferirá ligeramente si usa el teclado tecla rápida, teclado original de Android, o en el caso de que esté usando el teclado Gboard , teclado desarrollado por Google. Consulte el primer procedimiento para Swiftkey:
- Abra su teclado en cualquier aplicación de mensajería en su Google Pixel 6
- Haga clic en los 3 pequeños puntos verticales en la parte superior derecha de su teclado
- Cliquez sur » Tamaño del teclado "
- Haz que tu teclado sea más grande, encogelo manteniendo el dedo presionado en uno de los bordes de este último y deslizándolo en la dirección que desees.
Para el teclado Gboard, la metodología es más o menos idéntica:
- Abre tu teclado
- Haga clic en el icono de rueda de estrella
- Haga clic en " cambiar el tamaño »
¿Cómo cambiar el tamaño del teclado desde los ajustes de tu Google Pixel 6?
Finalmente, en el caso de que desee pasar por el » Parámetros » de tu Google Pixel 6 para cambiar el tamaño de tu teclado, el método también es bastante sencillo, descúbrelo:
- Abre el " Parámetros »De tu Google Pixel 6
- Ir al menú » Lenguaje y convulsión "(A veces hay que pasar por el menú" Gestión global Antes de encontrarlo)
- Haga clic en el teclado que está usando
- Luego ve a la configuración " Estilo y maquetación »
- Finalmente defina el tamaño que desea en » Tamaño y transparencia "o" cambiar el tamaño »Dependiendo de su versión de Android, el nombre de la configuración puede cambiar
En caso de que desee un máximo de tutoriales para convertirse en un maestro de Google Pixel 6, lo invitamos a explorar los otros tutoriales en la categoría: Google Pixel 6.
