En el caso de que lleves algunos años usando smartphones Android y tu Samsung Galaxy A42 no sea tu primer smartphone, seguro que has visto muchos cambios en el sistema operativo. Cada nueva actualización trae su parte de especificidades y mejoras, sin embargo, antes que nada, debes saber ¿Qué versión de Android está instalada en su Samsung Galaxy A42?
Para hacer esto, primero veremos cuál es el punto de actualizar su teléfono inteligente Android, luego el proceso para averiguar la versión de Android de su Samsung Galaxy A42 y, finalmente, cómo actualizar su teléfono inteligente.
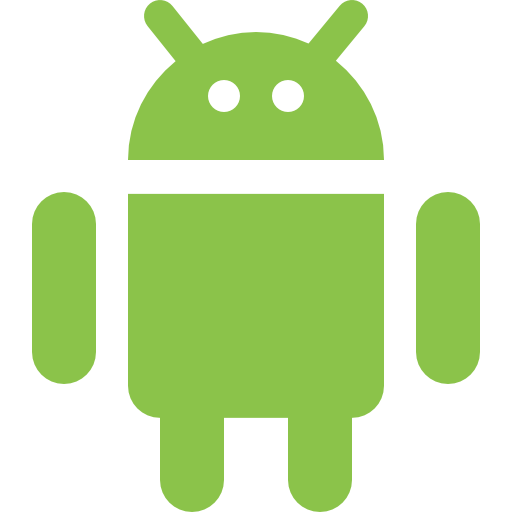
¿Cuál es el punto de actualizar Android en Samsung Galaxy A42?
Por lo tanto, comenzamos nuestro artículo revelando las ventajas de Realice actualizaciones periódicas de Android en su Samsung Galaxy A42. Como te dijimos rápidamente en la introducción, es fundamental actualizar el sistema de tu teléfono para que trabaja apropiadamente. De hecho, sobre todo, las actualizaciones de Android están ahí para corregir errores. Por lo tanto, cambiar a la versión más reciente de Android siempre será beneficioso para su teléfono móvil.
Además, cuantas más versiones de Android avanzan, más funciones se integran en el sistema. Por ejemplo, ahora encontraremos la posibilidad de guardar aplicaciones en la tarjeta SD por defecto, de hacer vídeos a cámara lenta en el Samsung Galaxy A42, cuando hace unos años era totalmente inverosímil, salvo a través de una app dedicada...
En resumen, ya sea por razones de rendimiento o características , realmente le recomendamos que actualice Android en caso de que la versión de su Samsung Galaxy A42 sea demasiado antigua. Sin embargo, a veces escuchamos que las actualizaciones ralentizar los teléfonos , las actualizaciones a menudo se atribuyen a la obsolescencia programada, sin embargo, es más bien debido a la memoria interna de un teléfono que percibirá ralentizaciones, y no debido a las actualizaciones. Por lo tanto, le sugerimos que, sobre todo, limpie la memoria de su Samsung Galaxy A42 para mantener siempre alrededor del 10% de almacenamiento libre.
¿Cómo averiguar la versión de Android instalada en mi Samsung Galaxy A42?
Luego de presentarte las ventajas de las actualizaciones, te enseñaremos el proceso para averigüe la versión de Android instalada en su Samsung Galaxy A42. Esto es esencial si está tratando de usar funciones recientes de Android y no está seguro de si están disponibles en su teléfono. Para verificar la versión actual de Android en su Samsung Galaxy A42, nada podría ser más fácil:
- Acceder al " parámetro »De su Samsung Galaxy A42
- Luego en el menú » Sobre el telefono ", Es posible que dependiendo de la versión de Android de su Samsung Galaxy A42 tenga que pasar primero por la pestaña" sistema »
- Finalmente, descubra directamente el » Versión de Android ", De lo contrario pasar por" Información del software "para llegar
- Tendrás en esta línea la versión de Android instalada en tu teléfono móvil
¿Cómo actualizar Android en Samsung Galaxy A42?
Por último, ahora que ya sabes cómo comprobar la versión del sistema operativo instalado en tu Samsung Galaxy A42, puedes pasar a la parte práctica, y si lo deseas y en el caso de que dispongas de suficiente espacio de almacenamiento, actualice su Samsung Galaxy A42 a Android. Hay dos formas de hacer esto para la descarga, ya sea a través de Wi-Fi o directamente con su paquete de Internet. En el caso de que tengas problemas de actualización en tu Samsung Galaxy A42 durante la operación, no dudes en echar un vistazo a nuestro tutorial.
Actualizar Android sin Wi-Fi en Samsung Galaxy A42
La primera de las soluciones, y la que más recomendamos, es actualizar la versión de Android de tu Samsung Galaxy A42 con Wi-Fi, te recomendamos hacerlo así, ya que dependiendo de la actualización que vayas a descargar, pasará de unas decenas de megabytes a varios gigas. Su paquete de Internet puede recibir un gran golpe dependiendo de su suscripción. En el caso de que sin embargo hayas comprobado el tamaño de la actualización y aún quieras hacerlo, tendrás que acceder a:
- » Parámetros »De su Samsung Galaxy A42
- En el menú " Actualización de software »
- Haga clic en " Descarga e instalación »
- Inicie la actualización si está disponible y confirme que desea hacerlo sin Wi-Fi
Actualice Android en su Samsung Galaxy A42 con Wi-Fi
Segunda solución y la recomendada por nuestra redacción. En el caso de que hayas comprobado la versión de Android de tu Samsung Galaxy A42 y esté obsoleta, será el momento de actualizar a la versión más reciente del sistema operativo. Para evitar cualquier demasiado consumo de datos tiene sentido actualizar Android a través de Wi-Fi, porque a veces, dependiendo de las versiones, pueden hacerlo varios gigabytes. Se fue:
- Nos vemos en el » Parámetros »De su Samsung Galaxy A42
- Al final de la lista, haga clic en » Actualización de software »
- Asegúrese de que la opción " Descarga automática a través de Wi-Fi »Estar comprobado
- Ahora haga clic en » Descarga e instalación »Para iniciar el procedimiento
Si alguna vez buscas tantos tutoriales como sea posible para convertirte en un maestro del Samsung Galaxy A42, te invitamos a ver los otros tutoriales en la categoría: Galaxy Samsung A42.
