Si no tiene una computadora a su disposición y tiende a acumular una gran cantidad de datos, fotos o videos en su Samsung Galaxy S6 Edge, debe llenar rápidamente la memoria interna de este dispositivo. En los últimos años, las marcas han adoptado el hábito de integrar también un puerto micro SD. Sin embargo, transferir archivos sin una computadora puede resultar problemático. Es posible que haya oído hablar de una solución suficientemente eficaz, a través de una memoria USB.
Precisamente en este tutorial te enseñaremos ¿Cómo conectar una memoria USB a un Samsung Galaxy S6 Edge? Para ello, en primer lugar, repasaremos las ventajas que tendrás para realizar esta acción, luego, la parte práctica, en la que descubrirás todos los pasos para conecte su llave USB a su Samsung Galaxy S6 Edge.
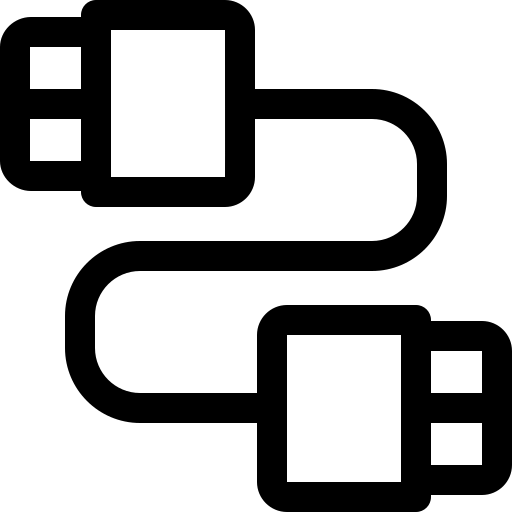
¿Por qué conectar una memoria USB a un Samsung Galaxy S6 Edge?
Antes de presentar el proceso para usa una llave USB directamente en tu Samsung Galaxy S6 Edge, repasaremos las ventajas de esta operación. La mayoría de las veces, tener almacenamiento en un teléfono es esencial, especialmente porque realmente no nos damos cuenta, pero con la calidad de los sensores de fotos en nuestros teléfonos que mejoran constantemente, el volumen de fotos y videos se vuelve muy consecuente. Así que ingenuamente tenemos la sensación de que tener 64GB o 128GB en un teléfono es más que suficiente, excepto que con un sensor fotográfico de 50 Mpx que filma en 4K, se pueden saturar rápidamente.
Una de las primeras ventajas de usar una llave USB directamente en su Samsung Galaxy S6 Edge será que le brinda la posibilidad de libera memoria en tu Samsung Galaxy S6 Edge subiendo contenido a él. Además, también puede recuperar directamente archivos que un colega haya puesto, por ejemplo, en una llave USB. También puedes de la misma manera conecte un disco duro externo a su Samsung Galaxy S6 Edge.
¿Cómo conectar una memoria USB a un Samsung Galaxy S6 Edge?
¡Ahora es el momento de pasar a la parte práctica de este tutorial! Primero veremos la manipulación para conectar una llave USB a un Samsung Galaxy S6 Edge , luego vea aprender cómo transferir datos de uno a otro.
¿Cómo leer una unidad flash USB en un Samsung Galaxy S6 Edge?
Lo primero que debe entender, necesitará un adaptador para conectar su unidad USB a su Samsung Galaxy S6 Edge. De hecho, en el caso de que haya analizado un poco los contornos de su teléfono móvil, debe haberse dado cuenta rápidamente de que no tenía una toma USB. Es con una tecnología que llamamos OTG que podrás lograr tus fines. Tendrás que hacerte con un adaptador o un cable OTG, estos pequeños accesorios son simplemente por unos euros en internet o en tiendas especializadas.
Por último, tendrás que conectar el adaptador o el cable que has comprado a la toma micro o nano USB de tu Samsung Galaxy S6 Edge y se convertirá en una toma USB. Si usted quiere conecte un cable OTG a un Samsung Galaxy S6 Edge, mira nuestro artículo.
¿Cómo transferir archivos a una unidad flash USB desde Samsung Galaxy S6 Edge?
Finalmente, ahora que ha entendido cómo funciona el sistema y que está equipado con el accesorio adecuado, rápidamente le enseñaremos ¿Cómo transferir datos entre una llave USB y su Samsung Galaxy S6 Edge? De cualquier manera, el proceso es el mismo. Aplique las siguientes pautas para lograr esto:
- Descargue un administrador de datos en caso de que la aplicación instalada originalmente en su teléfono no sea adecuada para usted
- Conecte el adaptador OTG a su Samsung Galaxy S6 Edge
- Conecte una llave USB o un disco duro externo
- Abra su administrador de archivos
- Busque los datos que desea transferir a uno de los dos directorios, debería ver su llave USB en las ubicaciones de almacenamiento
- Ahora haga "Copiar / Pegar" o "Cortar / Pegar" dependiendo de lo que quiera hacer entre las dos ubicaciones de almacenamiento.
Si quieres muchos tutoriales para convertirte en un maestro del Samsung Galaxy S6 Edge, te invitamos a ver los otros tutoriales de la categoría: Samsung Galaxy S6 Edge.
