Seguro que conoces esta función emblemática de Windows que consiste en mover archivos o carpetas rápidamente. Durante mucho tiempo ha sido imposible hacer esto en Samsung Galaxy Z Fold sin usar un software especial, sin embargo, ahora es posible. Y te darás cuenta, si es que aún no lo sabes, que te facilitará la vida en muchos puntos.
Ahora te expondremos en este artículo. ¿Cómo copiar/pegar en un Samsung Galaxy Z Fold? Para ello, en primer lugar, veremos qué intereses te traerá esta función de Android, luego, cómo copiar y pegar o cortar y pegar en tu Samsung Galaxy Z Fold, en primer lugar, envía un mensaje de texto directamente con las funciones internas de tu teléfono móvil, y finalmente carpetas o archivos usando una aplicación externa.
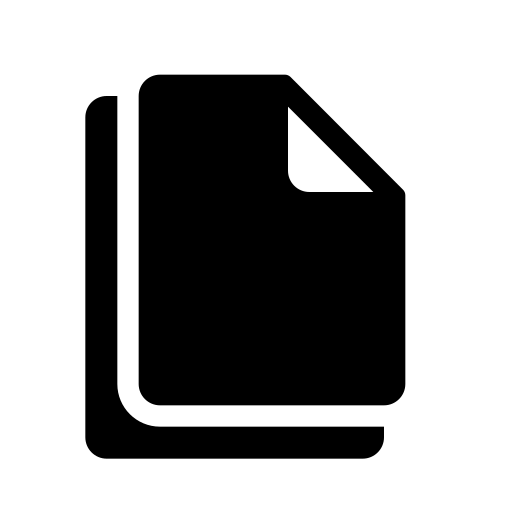
¿De qué sirve copiar y pegar en un Samsung Galaxy Z Fold?
Por lo tanto, comenzamos esta guía explicando todos los Beneficios de la función copiar/pegar en un Samsung Galaxy Z Fold . Esta funcionalidad es como te contamos originalmente de los portátiles, y sin ella sería particularmente complicado organizar tus archivos y diferentes carpetas.
De hecho, te permitirá que te guste la funcionalidad. cortar y pegar selecciona uno o más archivos o carpetas, crea copias de ellos en la memoria de tu Samsung Galaxy Z Fold y suéltalos donde quieras. En el caso de que copie/pegue, mantendrá la copia original en su ubicación, mientras que si alguna vez hace un corte/pega, moverá el archivo y al final de la técnica solo quedará una versión donde lo pegó.
Esta característica es realmente conveniente para organizar sus archivos en diferentes carpetas, es posible que deba crear una carpeta en su Samsung Galaxy Z Fold para encontrarse mejor en sus archivos.
¿Cómo copiar/pegar en un Samsung Galaxy Z Fold?
Pasamos ahora a la parte práctica de esta guía, y para ello, primero te explicaremos cómo copiar y pegar texto directamente desde tu Samsung Galaxy Z Fold, luego archivos o carpetas usando una aplicación dedicada.
Cómo copiar y pegar texto en Samsung Galaxy Z Fold
Comenzamos explicándole la técnica particularmente fácil de usar que consiste en ¿Copiar y pegar texto en tu Samsung Galaxy Z Fold? Afortunadamente, la técnica es muy fácil, y no importa qué aplicación encuentre, la técnica será absolutamente similar. La única diferencia residirá en que en determinadas aplicaciones el la selección de texto será problemática y tendrá que seleccionar grandes porciones de texto incluso si solo desea copiar una oración (ejemplo: Facebook). Se fue:
- Desbloquee su Samsung Galaxy Z Fold y encuentre el documento/aplicación/texto que desea copiar o cortar y pegar
- Haz una pulsación larga sobre una de las palabras del texto.
- Luego verá una ventana de diálogo abierta con diferentes alternativas, haga clic en "Copiar" o "Cortar" si alguna vez está disponible y eso es lo que quieres hacer
- Ahora vaya a la aplicación en la que desea pegar este texto, haga una pulsación larga en el área de texto de destino
- En el cuadro de diálogo, elija la opción de pegar
Cómo copiar y pegar carpetas en tu Samsung Galaxy Z Fold
En el caso de que desee copiar y pegar fotos, carpetas o archivos en su Samsung Galaxy Z Fold, deberá usar un administrador de archivos. En general, todos los teléfonos inteligentes ahora están equipados con él, a pesar de todo, esta no es la situación para todos, hemos decidido explicarte la técnica con Astro, uno de los gerentes más famosos. Tenga en cuenta que el procedimiento es sustancialmente idéntico y que solo difieren ciertos términos u organización de la solicitud:
- Abra su administrador de archivos o descargue e instale Astro en tu Samsung Galaxy Z Fold
- Navegue por las diferentes carpetas hasta encontrar el archivo o carpeta que desea copiar y pegar
- Haz una pulsación larga sobre él o haz clic en los tres pequeños puntos verticales en la parte superior derecha de su etiqueta.
- Prensa "Copiar a" y elija el directorio de destino del archivo o carpeta
En el caso de que estés buscando un máximo de tutoriales para convertirte en un maestro del Samsung Galaxy Z Fold, te invitamos a consultar los demás tutoriales de la categoría: Samsung galaxy z fold.
