Si te has dado cuenta, como buena parte de los usuarios de Google Pixel 4, que tu batería no dura ni un día, es probable que tu dispositivo esté constantemente "bajo presión" por lo que será necesario encontrar el motivo del problema. Y una de las razones más comunes por las que la batería se agota demasiado rápido es por aplicaciones que el usuario no cierra y que agotarán la batería. Te acompañaremos en esta página, explicándote ¿Cómo cerrar aplicaciones en segundo plano en un Google Pixel 4?
En este contexto, en primer lugar, te enseñaremos brevemente el interés de cerrar las aplicaciones que se están ejecutando en segundo plano en tu Google Pixel 4, luego, cómo cerrar las aplicaciones en segundo plano, primero a través del administrador de tareas, luego, desde la configuración de tu móvil.
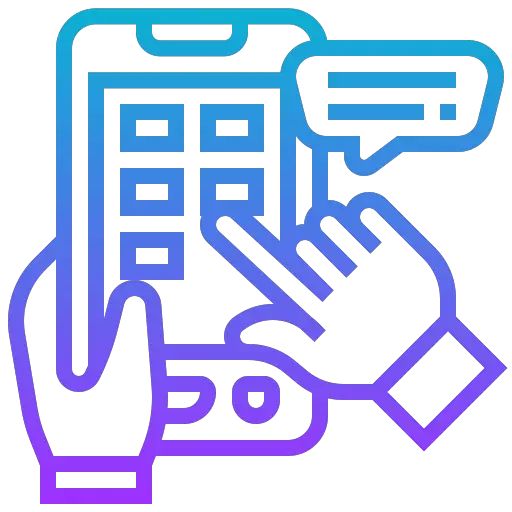
¿Por qué debería cerrar las aplicaciones en segundo plano en su Google Pixel 4?
Antes de que te enseñemos en detalle el procedimiento para salir de las aplicaciones que se ejecutan en segundo plano en tu Google Pixel 4, primero te mostraremos el interés que tendrás en hacerlo. Como te contamos en la introducción, las aplicaciones representan la mayor parte de los recursos que consume el procesador de un teléfono. De hecho, aparte de la pantalla que obviamente es una fuente de consumo muy importante, es el procesador el que más energía requiere de la batería.
Por lo tanto, tendrás que asimilar que cada aplicación que funcione en segundo plano, lo que implica que permanece activa cuando no está abierta directamente en tu Google Pixel 4, requisará recursos materiales del procesador y saturará la memoria viva. Estos dos componentes pueden requerir energía para mantener estas aplicaciones encendidas y, por lo tanto, la consecuencia para usted, una batería que se agota más rápido. Podrá, si alguna vez tiene la sensación de que se está drenando demasiado rápido, comprobar el estado de la batería de su Google Pixel 4.
¿Cómo cerrar aplicaciones en segundo plano en Google Pixel 4?
Pasamos ahora a la parte práctica de este tutorial, explicaremos muy muy fácilmente ¿Cómo salir de las aplicaciones en segundo plano en un Google Pixel 4? Como le dijimos, puede ser interesante darse cuenta si alguna vez discierne latencias, caídas en el rendimiento o una batería que se agota demasiado rápido.
¿Cómo salir de las aplicaciones en segundo plano en Google Pixel 4 usando el administrador de tareas?
Primera técnica, puedes cerrar aplicaciones en segundo plano en un Google Pixel 4 a través del administrador de tareas. Este es el método más fácil, sin embargo, es menos efectivo con aplicaciones recalcitrantes que tienden a reiniciarse automáticamente después de cerrarse. Siga las siguientes instrucciones para hacerlo:
- Desbloquea tu Google Pixel 4
- En la barra inferior de tu pantalla, presiona el logo de las tres líneas verticales, esto abrirá tu administrador de tareas
- En este último, descubrirás todas las aplicaciones abiertas en tu Google Pixel 4, puedes bien cerrar aplicación por aplicación colocándote frente a la que te interese, para ello desliza la pantalla hacia la izquierda o hacia la derecha para navegar. Una vez en el que te interese, haz una muévase hacia arriba dejarla
- De lo contrario, puede hacer clic en "Cierra todo" que tendrá el efecto de cerrar todas las aplicaciones abiertas en segundo plano
¿Cómo cerrar aplicaciones en segundo plano en mi Google Pixel 4 a través de Configuración?
Segunda posibilidad, no quieres cerrar todas las aplicaciones en segundo plano a la vez y notas que algunas se relanzan sin que hayas hecho nada. Hay un proceso más drástico para detener todos los procesos relacionados con la aplicación en segundo plano en un Google Pixel 4, compruébalo a continuación:
- Abra la "Configuración" de su Google Pixel 4
- Busque el menú "Aplicaciones"
- En él, presiona la aplicación que se ejecuta en segundo plano y que deseas salir en tu Google Pixel 4
- Una vez en la página de este, haga clic en "Parada forzosa" , esto tendrá el efecto de cerrar todos los procesos de la aplicación actual
Si quieres tantos tutoriales como sea posible para convertirte en el rey del Google Pixel 4, te invitamos a explorar los otros tutoriales en la categoría: Google Pixel 4.
