Seguramente habrá notado que la calidad de los fotosensores de nuestros teléfonos mejora constantemente. Lo que en sí mismo es una buena noticia para nosotros los usuarios. Sin embargo, quién dice que fotos y videos de mejor calidad también significan un tamaño de archivo mucho mayor. Y ese no es solo el caso de los archivos multimedia. Como siempre usamos más de nuestro Samsung Galaxy A7 para todas las pequeñas acciones de la vida cotidiana, como transferencias de archivos, envío de archivos adjuntos por correo electrónico ... Tendemos a almacenar una gran cantidad de datos en ellos.
Y aunque los fabricantes han reconocido que el almacenamiento es un gran problema en los teléfonos móviles, hay bastantes que no tienen suficiente memoria interna. Afortunadamente, para una multitud de modelos es posible utilizar almacenamiento adicional mediante una tarjeta de memoria. Esto es precisamente lo que veremos a través de esta guía explicándote ¿Cómo insertar una tarjeta SD en un Samsung Galaxy A7?
Para hacer esto, primero explicaremos cómo ubicar la ubicación provista para la tarjeta de memoria de su teléfono inteligente, luego, después de eso, el procedimiento para insertar una tarjeta SD en un Samsung Galaxy A7.
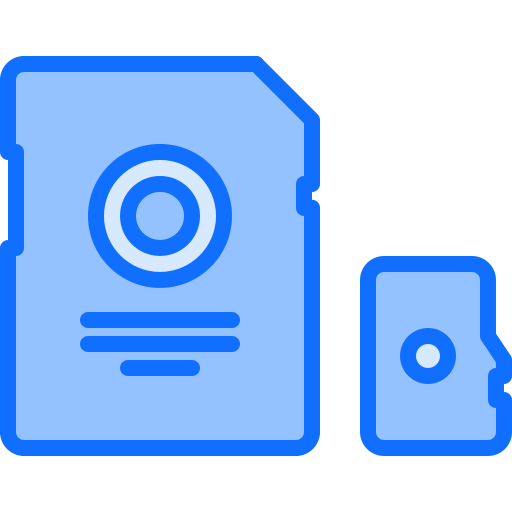
¿Dónde está ubicado el cajón de la tarjeta SD en el Samsung Galaxy A7?
Por lo tanto, comenzamos nuestro artículo explicándole cómo ubicar la ubicación de la tarjeta SD en su Samsung Galaxy A7. Esta búsqueda va a ser realmente muy fácil. De todos modos, debes saber que en algunos teléfonos esta es una opción y que no es 100% seguro que tu teléfono inteligente tenga la ranura para una tarjeta de memoria externa.
Las tarjetas SD pueden agregar almacenamiento adicional, lo que no es trivial porque puede aumentar su capacidad en varios 100 gigabytes en caso de que opte por una tarjeta grande. Para encontrar el cajón, le recomendamos que tamice el borde de su Samsung Galaxy A7. De hecho, es en uno de los lados del teléfono inteligente donde es más probable que lo encuentre. Por lo general, se encuentra en el flanco superior o inferior. Es muy fácil detectarlo, verá una especie de muesca con una ubicación de aproximadamente 2 centímetros y un pequeño agujero justo al lado que te permite abrirlo. En este cajón normalmente también encontrará la ubicación de la tarjeta SIM de su Samsung Galaxy A7.
¿Cómo insertar una tarjeta de memoria en un Samsung Galaxy A7?
Pasamos ahora a la parte práctica de este tutorial, verás en detalle la técnica para poner una tarjeta SD en tu Samsung Galaxy A7.
Las diferentes herramientas para abrir la ranura para tarjetas SD de un Samsung Galaxy A7
Lo primero y muy importante que debe saber es que hay una herramienta para abrir el cajón de la tarjeta SD de su Samsung Galaxy A7. Como te dijimos un poco más arriba, ciertamente es la ubicación de tu tarjeta SIM. Es posible que recuerde la primera vez que configuró su teléfono inteligente y realizó esta acción.
Ahora te vamos a dar una lista de las diferentes formas de abrir este cajón a través del pequeño orificio que sirve de cerradura:
- La herramienta de apertura de cajón original: la encontrarás en la caja de tu Samsung Galaxy A7, suele ser muy pequeña con una parte del tamaño de una moneda de 5 céntimos que se usa para presionar con los dedos y una punta larga para insertar en el agujero
- Una aguja de coser : Si no tiene en sus manos la herramienta o no le queda la caja, una aguja de coser es la mejor alternativa para abrirla.
- Un trombón
- Imperdible
Cómo agregar una tarjeta de memoria a un Samsung Galaxy A7
Finalmente, ahora que conoces todas las herramientas y que has localizado la ubicación, te enseñaremos a insertar la tarjeta micro SD en tu Samsung Galaxy A7. Para hacer esto, siga las siguientes instrucciones:
- Apaga tu smartphone
- Inserte la punta de la herramienta o su solución alternativa en el orificio provisto para este propósito
- Empuje la herramienta suavemente en el orificio hasta que la bandeja de la tarjeta micro SD de su Samsung Galaxy A7 se desbloquee y salga unos milímetros
- Retíralo con tus dedos
- Coloque su tarjeta SD con cuidado, asegurándose de prestar atención a la dirección en su ranura
- Vuelva a colocar el cajón en su lugar, en la dirección correcta y empújelo suavemente hasta el final
En el caso de que quieras un máximo de tutoriales para convertirte en el maestro absoluto del Samsung Galaxy A7, te invitamos a explorar los otros tutoriales en la categoría: Galaxy Samsung A7.
