Cada foto es única, y para darte la oportunidad de ponerle palabras, nada mejor que un pequeño texto que la acompañe. Ya sea que desee compartirlo en las redes sociales o directamente con sus amigos, inevitablemente tendrá su efecto. Precisamente te mostraremos a través de esta guía. cómo poner texto en una foto de su Lenovo Vibe P1m . Primero veremos cómo agregar texto a una foto de su Lenovo Vibe P1m desde la galería de su teléfono móvil. Luego, veremos cómo escribir en una foto de su Lenovo Vibe P1m usando una aplicación.
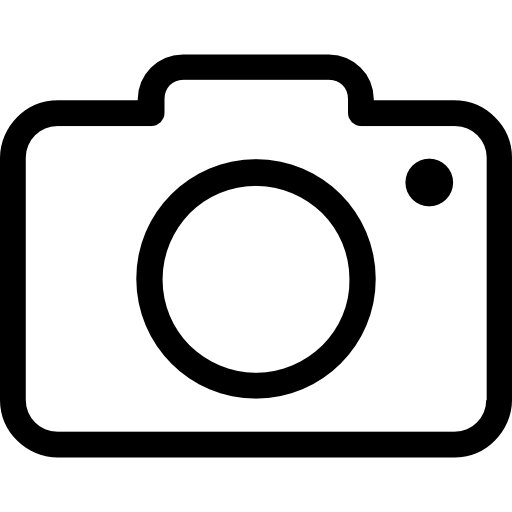
Cómo escribir en una foto de la galería de su Lenovo Vibe P1m
Puede incrustar texto en una foto directamente en su Lenovo Vibe P1m de una manera rápida y sencilla. Sin embargo, al elegir esta técnica, tenga en cuenta que no podrá insertar texto de computadora. Solo se puede escribir dibujar letras manualmente en tu pantalla. En otras palabras, de repente se dibuja y no se escribe por computadora. Esta técnica es perfecta si alguna vez desea agregar texto rápidamente a una foto y no le importa el formato y el resultado final.
Para escribir a mano alzada en una instantánea de su Lenovo Vibe P1m, le presentamos el procedimiento aquí:
- Ve a la galería de su Lenovo Vibe P1m.
- Seleccione Foto en el que desea agregar texto.
- Presiona " Retocador "o" Cambiar En la parte inferior de tu pantalla.
- Luego presione el botón " Dibujar ". En un cierto número de versiones de Android, también tendrá que hacer clic en el botón "Lápiz".
- Seleccione el color y el grosor de la línea.
- Usa tu dedo para escribir en la foto .
Tenga en cuenta que es posible que en un cierto número de versiones de su modelo de teléfono móvil, el procedimiento sea ligeramente diferente. De hecho, es probable que las configuraciones disponibles cambien según la versión del sistema Android instalada en su Lenovo Vibe P1m.
Cómo agregar texto a una foto de su Lenovo Vibe P1m a través de una aplicación
Para escribir en una foto de computadora de su Lenovo Vibe P1m, necesitará descargar una aplicación . Hay muchos, sin embargo, aquí te mostraremos dos de ellos, muy bien calificados y fáciles de usar.
Agregar texto en una foto usando la aplicación Phonto
la aplicación Phonto es lo mas simples y rápido de aprender para poner texto en una imagen de su Lenovo Vibe P1m. Tiene una sola funcionalidad, la de escribir texto en un cliché. Y hace el trabajo a la perfección, ya que podrá elegir entre 200 fuentes. También puede modificar y adaptar el tamaño de su texto y elegir el color que desee. Como resultado, es perfecto para cualquiera que no quiera perder el tiempo con opciones demasiado complicadas.
Para utilizar la aplicación y poner texto en las imágenes de su Lenovo Vibe P1m, aplique las instrucciones a continuación:
- Descarga la aplicación gratis Phonto en el Google Play Store .
- Seleccione si desea tomar una foto o seleccione una de su Galería. Deberá permitir el acceso a la aplicación en su Lenovo Vibe P1m.
- A continuación, puede escribir en su foto haciendo clic en el botón » textos ".
- Entonces se le ofrecen varias alternativas: cambia tamaño de fuente , el color et la forma texto . Puede ajustarlo en la foto arrastrándolo a la ubicación deseada en su teléfono inteligente.
Escriba en una foto de su Lenovo Vibe P1m con la aplicación Canva
la aplicación Canva permite crear diseños simplemente con tus fotos y videos. Ella es el mas completo para insertar texto en una instantánea de su Lenovo Vibe P1m. Además de esta funcionalidad, tiene muchas como crear carteles, logotipos, presentaciones, contenido visual en redes sociales o incluso realizar fotomontajes. Si usted quiere aprende a desenfocar el fondo de una foto con tu Lenovo Vibe P1m, lee nuestro artículo.
Tiene la otra ventaja de ser fácil de usar y abrir muchas opciones usando el textos totalmente personalizables . Simplemente puede agregar citas o múltiples textos a las fotos, cambiar la fuente (entre más de 500 tipografías profesionales), tamaño, estilo, color, espaciado y posición de su texto.
Para escribir en una instantánea de su Lenovo Vibe P1m con la aplicación Canva, siga estos pasos:
- Descarga la aplicación gratis en Google Play Store .
- Seleccione la foto que desee escribir texto .
- Presiona " la herramienta de texto ". Por tanto, se muestran elementos de texto y diferentes modelos.
- Pulse el botón " Añadir texto ". En este momento aparece un cuadro de texto en su foto para retocar.
- Ahora puedes escribir en tu foto haciendo clic en el cuadro de texto.
- Entonces tú puedes editar texto, fuente o color pero también ajustarlo , cambiar el tamaño o el movimiento en la foto.
Si desea tantos tutoriales como sea posible para convertirse en el rey del Lenovo Vibe P1m, lo invitamos a ver los otros tutoriales en la categoría: Lenovo Vibe P1m.
