La hora no siempre se muestra en la pantalla de inicio de su teléfono inteligente. No obstante, aprecia el aspecto y la comodidad que ofrece. No se preocupe, si alguna vez estuvo acostumbrado a tenerlo básico en sus viejos teléfonos inteligentes, tenga en cuenta que el proceso para integrarlo es muy simple. A pesar de todo, todavía tienes que entender los conceptos básicos. Esta es la razón por la que hoy en este artículo te enseñaremos cómo configurar la hora en la pantalla de inicio de su Google Pixel 4 XL. Primero descubriremos cómo integrar la hora en la pantalla de inicio de su Google Pixel 4 XL. Luego veremos cómo cambiar la visualización de la hora en la pantalla de inicio de un Google Pixel 4 XL.
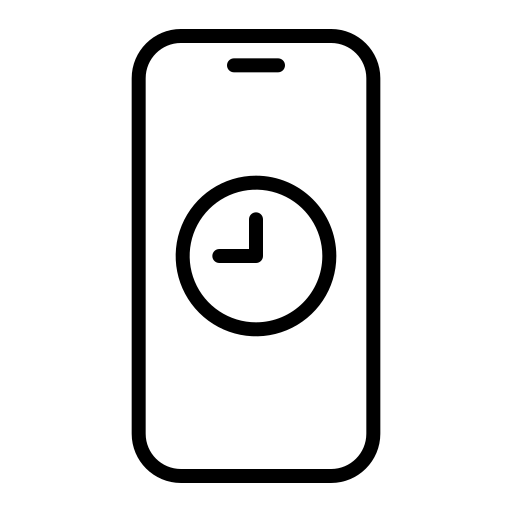
¿Cómo integrar la hora en la pantalla de inicio de tu Google Pixel 4 XL?
Muestra la hora en la pantalla de inicio de tu Google Pixel 4 XL a través de un widget
Para configurar la hora en la pantalla de su Google Pixel 4 XL, la solución más común es usar un widget. Un widget es una aplicación que funciona directamente en la pantalla de inicio de tu smartphone y que te ofrece la posibilidad de mostrar mucha información. En teoría, el widget Reloj está directamente integrado de fábrica en su teléfono inteligente. Sin embargo, también puede optar por descargarlo desde Google Play Store. Todo lo que tienes que hacer entonces es configurarlo para que aparezca la hora en la pantalla de inicio de tu Google Pixel 4 XL. Descubra el proceso:
- Desbloquea tu Google Pixel 4 XL para acceder a la pantalla de inicio.
- Haga clic mientras mantiene el dedo en un espacio vacío de la pantalla.
- Haga clic en " Widgets En el menú que aparece en la parte inferior de tu pantalla.
- Buscar la categoría » ver »Para ver todos los widgets disponibles.
- Haga clic largo en el widget que desee.
- Arrástralo a tu pantalla de inicio en un lugar vacío y colóquelo donde lo desee, luego libere la presión.
Configure la hora en la pantalla de inicio de su Google Pixel 4 XL a través de la configuración
En el caso de que no te sientas cómodo con el uso de Widgets o que la versión Android de tu smartphone no lo permita, también puedes optar por integrar la hora en la pantalla de recepción de tu Google Pixel 4 XL a través de la configuración . En este contexto:
- Ir al menu Parámetros .
- Escoger " Ajustes de hora »
- Luego haga clic en » Visualización de fecha y hora »
- Seleccione " Muestra el reloj »Para hacerlo visible en la pantalla de inicio de su Google Pixel 4 XL.
¿Cómo editar la visualización de la hora en la pantalla de inicio de su Google Pixel 4 XL?
Cuando haya configurado correctamente la hora en la pantalla de inicio de su Google Pixel 4 XL, ahora puede cambiar la visualización y la apariencia del reloj según sus preferencias. Si es necesario, también puede cambiar la fecha y la hora en su Google Pixel 4 XL. Consulte los cambios básicos que puede realizar en su teléfono inteligente para personalizar su reloj:
Elija pantalla analógica o pantalla digital
Dependiendo de los gustos y hábitos individuales, es posible que prefiera configurar la hora en la pantalla de inicio de su Google Pixel 4 XL en una pantalla analógica o digital. En este contexto:
- Abra la aplicación Reloj desde su teléfono inteligente
- Haga clic en el botón " + »(Los 3 pequeños botones verticales)
- Haga clic en la opción » Parámetros " después " Estilo »
- Elige la característica analógico ou Digital .
Cambiar el tamaño del reloj en su Google Pixel 4 XL
En bastantes situaciones, puede cambiar el tamaño del reloj en su teléfono inteligente Android. Se pueden aplicar dos métodos:
- Si has incorporado la hora en la pantalla de inicio de tu Google Pixel 4 XL mediante un widget y que es redimensionable, descubre la manipulación a implementar:
- Haga clic largo en el reloj de la pantalla de inicio.
- Aparecerá un marco de color o controles blancos que le permitirán cambiar su tamaño.
- Toque cualquiera de los controles para aumentar o disminuir el tamaño.
- Una vez redimensionado, suelte para validar.
- Si la hora ya estaba integrada en su pantalla de inicio , usted podrá:
- Ir a la menú de su Google Pixel 4 XL ,
- Haga clic en " Parámetros " después " Mostrar »
- Realice los ajustes de dimensión que desee.
Si usted quiere elimine la navegación por gestos de la pantalla de su Google Pixel 4 XLecha un vistazo a nuestro artículo.
En el caso de que estés buscando tantos tutoriales como sea posible para convertirte en el rey del Google Pixel 4 XL, te invitamos a explorar los otros tutoriales de la categoría: Google Pixel 4 XL.
