Con los cientos de miles de aplicaciones que se pueden instalar en nuestro teléfono, tenemos muchas opciones disponibles. Sin embargo, en ocasiones la experiencia puede verse interrumpida si se tarda mucho tiempo en encontrar una aplicación que necesita rápidamente. Para hacer su vida más fácil y mejor para navegar, una de las técnicas más simples es organizar las aplicaciones en orden alfabético en un Wiko View 2 .
Primero que nada veremos cómo ordenar las aplicaciones alfabéticamente en Wiko View 2 usando la configuración automática . Y luego veremos como organizarlos en orden alfabético manualmente en un Wiko View 2 .
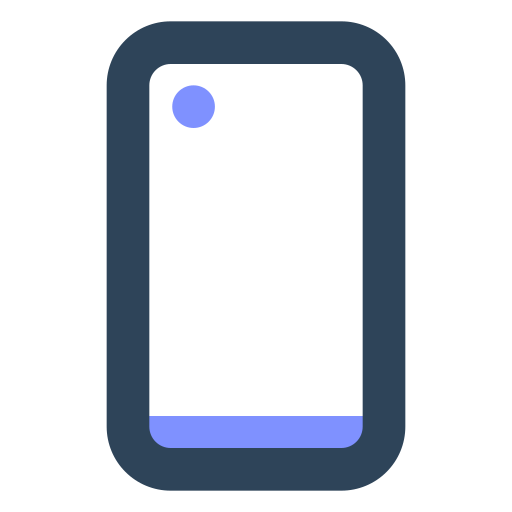
Organice las aplicaciones en orden alfabético con una configuración en Wiko View 2
¿Está cansado de deslizar el dedo de derecha a izquierda en la pantalla de su Wiko View 2 para encontrar una aplicación? De hecho, a veces no es fácil encontrar la aplicación que desea abrir cuando hay decenas de pequeños íconos en la pantalla de su teléfono. Para evitar esta pérdida de tiempo, será necesario ordena tu pantalla de inicio estratégicamente. Por supuesto, puede personalizar su organización o elegir la solución más fácil de implementar que es el de organizar las aplicaciones en orden alfabético en su Wiko View 2. Este procedimiento permite que cualquier persona se encuentre correctamente en su pantalla de inicio.
Además, solo se necesitarán unos pocos clics para configurar ajuste y de esta forma, que todas tus aplicaciones estén ordenadas y almacenadas. Así que aquí está el proceso más simple a continuación para ordenar las aplicaciones en orden alfabético en su Wiko View 2 :
- Desbloquea tu Wiko View 2
- Desliza hacia arriba en tu pantalla o en algunos casos reunirse en su » Parámetros " después " Configuraciones de la aplicación ".
- Aparece el cajón de aplicaciones y se abre la lista completa de aplicaciones.
- Presione el Botón más (los 3 pequeños puntos verticales).
- Seleccione la opción " Clasificar ".
- Revisa la caja " Alfabéticamente ".
Sobre algunas versiones , el método para acceder a la lista de aplicaciones es diferente:
- Ve a la " Parámetros Desde tu Wiko View 2.
- Presiona " Pantalla de inicio "Y" fondo de pantalla ".
- Luego seleccione " Estilo de pantalla de inicio ".
- Activar "Modo cajón ". Allí las aplicaciones están ordenadas alfabéticamente. El cajón se activa deslizándose hacia arriba.
Las aplicaciones cambiarán automatiquement espacio y ahora aparecerá en orden alfabético en su Wiko View 2. Cuando descargue una nueva aplicación, aparecerá automáticamente.
Si quieres explorar otras opciones para disminuir el tamaño de los iconos en su Wiko View 2, no dude en navegar por nuestra guía.
Ordene las aplicaciones en orden alfabético manualmente en su Wiko View 2
Para siempre más simplicidad y velocidad, clasificar las aplicaciones en orden alfabético en su Wiko View 2 usando la solución que acabamos de ver sigue siendo la mejor técnica. De hecho, un simple ajuste ofrece la posibilidad de activarlo. Sin embargo, ahora veremos una segunda forma de hacer esto que le permitirá mayor libertad . Se trata de " orden personalizado ".
De hecho, en el procedimiento automático visto anteriormente, no tiene otra opción: una solicitud que comience con la letra A necesariamente estará en la primera, una solicitud que comience con la letra Z en la última. A veces, esto puede resultar abrumador en el caso de que una aplicación que utiliza a diario se encuentre en la última página. Para que esto no suceda, puedes ordenar las aplicaciones alfabéticamente en tu Wiko View 2 a mano . Esto le permite mantener la libertad de apartarse de la regla a veces. Por otro lado, te llevará más tiempo, porque tendrás que archivarlos tú mismo en el orden que quieras.
Para organizar sus aplicaciones en orden alfabético manualmente, infórmese sobre el proceso a continuación:
- Continúe con la misma solución que se vio un poco arriba, sin embargo, en el último paso, seleccione » Orden personalizado ".
- Mantenga presionado el dedo sobre el ícono de la aplicación que desea mover hasta que la pantalla se divida.
- Manteniendo el dedo presionado sobre el ícono, arrastrarlo donde lo quieres.
- Suelta tu dedo.
En el caso de que estés buscando un máximo de tutoriales para convertirte en el rey del Wiko View 2, te invitamos a explorar los otros tutoriales de la categoría: Wiko View 2.
