La personalización de un Motorola edge 30 ultra realmente no tiene límites, y es algo bueno para ti, de hecho, utilizando todas las posibilidades de personalización disponibles, puedes beneficiarte de un dispositivo original y a tu imagen. Esta es una de las grandes ventajas sobre Apple, que sigue siendo fácil de usar, pero da a los usuarios muy poco margen de maniobra.
Hoy precisamente vamos a descubrir ¿Cómo cambiar la pantalla de inicio de tu Motorola edge 30 ultra? Para hacer esto, primero, descubriremos cómo agregar una nueva página a su pantalla de inicio, luego, cómo agregar o eliminar accesos directos a aplicaciones en la pantalla de inicio de su Motorola edge 30 ultra y, finalmente, cómo utilizar los widgets.
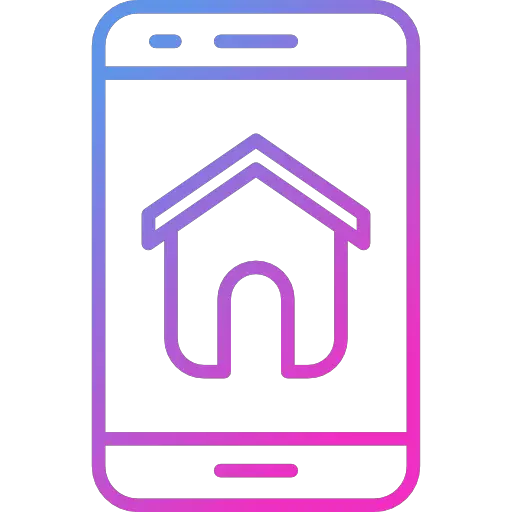
¿Cómo agregar una página a la pantalla de inicio de su Motorola edge 30 ultra?
En consecuencia, comenzamos por nuestra guía sobre el personalización de la pantalla de inicio de un Motorola edge 30 ultra con la adición de una página. Probablemente ya haya notado que puede tener varias páginas en la página de inicio de su teléfono inteligente que puede navegar deslizando la pantalla de un lado u otro. Estas páginas son realmente interesantes en el sentido de que te darán la posibilidad de organizar y ordenar la diferente información que quieras que aparezca en tu pantalla. Usar la pantalla de inicio en Android hace la vida más fácil, evita perder el tiempo y, con un solo clic, abre tu aplicación favorita. Tendrás la posibilidad de posicionar en una primera página solo tus redes sociales y la hora, en una segunda todos tus juegos, en una tercera un widget de la agenda para estar pendiente de tus próximas citas. Crear una nueva página de inicio en un Motorola edge 30 ultra es realmente muy fácil :
- Desbloquea tu Motorola edge 30 ultra
- Una vez en la pantalla de inicio, pellizque los dedos como si intentara alejar
- Tendrá una vista previa de las diferentes páginas activas de la pantalla de inicio.
- Ahora podrá utilizar el pequeño "+" Agregar una página nueva
- En el caso de que quieras elimine una página de la pantalla de inicio de su Motorola edge 30 ultra, deberá hacer clic en el logotipo de la papelera
¿Cómo organizar los iconos de aplicaciones en la pantalla de inicio de tu Motorola edge 30 ultra?
Ahora pasamos a la parte del icono de la aplicación. Esta es la función de personalización de la pantalla de inicio en Motorola edge 30 ultra que la gente usa más. De hecho, pasamos en promedio más de 2 horas al día frente a nuestra pantalla y principalmente usamos este tiempo solo en 2 o 3 aplicaciones como Facebook, Instagram o YouTube. Por lo tanto, es fundamental poder acceder a estas aplicaciones rápidamente y no tener que buscarlas cada vez en la lista. Si usted quiere agrega la hora en la pantalla de inicio de tu Motorola edge 30 ultra, no dude en navegar por nuestro artículo.
Cómo agregar accesos directos a aplicaciones a la pantalla de inicio de un Motorola edge 30 ultra
- Desbloquea tu Motorola edge 30 ultra
- Accede al listado de aplicaciones de tu Motorola edge 30 ultra deslizando la pantalla hacia arriba
- Busque la aplicación que desea agrega un acceso directo a la pantalla de inicio de tu Motorola edge 30 ultra
- Mantenga pulsado el icono de este último y haga clic en » Añadir a la pantalla principal ", Este término puede variar según la versión de Android instalada en su dispositivo.
Cómo mover atajos de aplicaciones a la pantalla de inicio
Una vez que haya agregado todas las aplicaciones que desea a la pantalla de inicio de su Motorola edge 30 ultra, ahora es el momento de moverlas para posicionarlas en la página correcta y en el lugar correcto. El procedimiento es particularmente fácil y ya has hecho la parte más difícil:
- Deje el icono de la aplicación que desea mover.
- Arrástrelo a la ubicación en la pantalla donde desea colocarlo si no desea cambiar la página
- De lo contrario, arrástrelo y manténgalo presionado hacia el sector lateral de la pantalla (lo más a la izquierda o la derecha posible, según la ubicación de la página en la que desea soltarlo) y espere a cambiar la página hasta que llegue al uno donde quieras colocarlo
¿Cómo agregar Widgets a la pantalla de inicio de tu Motorola edge 30 ultra?
Última posibilidad, y no menos importante, podrás personaliza la pantalla de inicio de tu Motorola edge 30 ultra agregando Widgets. Los widgets son bloques interactivos que pueden mostrar los datos de una aplicación específica, como el calendario, tus correos electrónicos, la hora, la fecha… Son muy prácticos para la información que necesitas consultar constantemente sin tener que abrir la aplicación en cuestión. Siga el procedimiento a continuación para mostrar la lista de Widgets disponibles en su Motorola edge 30 ultra y agregarlos a sus pantallas de inicio:
- Desbloquea la pantalla de tu Motorola edge 30 ultra
- Dos alternativas, o tú pellizca la pantalla como si quisieras alejar la imagen, tampoco tú dejar presionado en un lugar vacío donde desea agregar un Widgets
- Ahora haga clic en » Widgets »Y verás la lista de Widgets disponibles, tendrás una vista previa de su renderizado, elige el que quieras y muévelo como cualquier atajo de aplicación
- Sin embargo, tenga en cuenta que son más o menos grandes y que, dependiendo de la aplicación, a veces es posible elegir entre diferentes formatos para satisfacer sus necesidades.
En el caso de que estés buscando tantos tutoriales como sea posible para convertirte en el maestro absoluto del Motorola edge 30 ultra, te invitamos a ver los demás tutoriales de la categoría: motorola edge 30 ultra.
