Tratar de reorganizar su HUAWEI Mate 40 Pro es una buena idea, tiene más y más archivos allí, por lo que estar organizado no está de más. De todos modos, ya sea que desee vender su teléfono o simplemente comenzar con buen pie, clasificar sus contactos no es una tarea muy compleja, pero no necesariamente sabe cómo funciona.
Te vamos a enseñar en esta guía cómo eliminar todos los contactos de su HUAWEI Mate 40 Pro. Primero te presentaremos las situaciones en las que es útil hacerlo, luego, cómo borrar todos los contactos de su teléfono, primero en la memoria del teléfono, luego los sincronizados por su cuenta de Google.
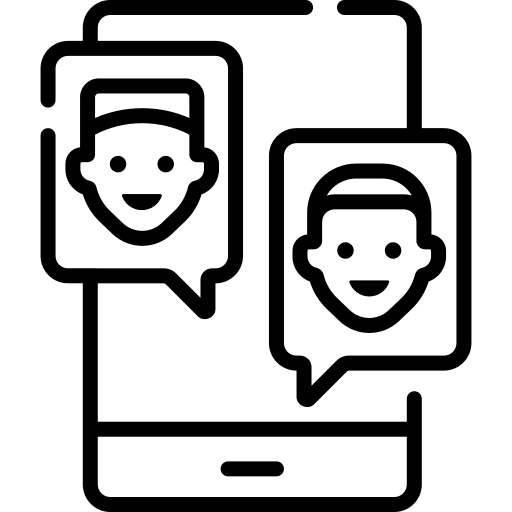
¿En qué situaciones puede resultar interesante eliminar todos los contactos de su HUAWEI Mate 40 Pro?
Por lo tanto, comenzamos este tutorial aprendiendo rápidamente las ventajas de eliminar todos los contactos de un HUAWEI Mate 40 Pro. En la mayoría de las situaciones, es cuando vas a cambiar tu teléfono cuando vas a tener que limpiar, si tienes que vender tu HUAWEI Mate 40 Pro, dáselo a uno de tus amigos... Te sugerimos que elimine todos sus datos, ya sea para asegurarse de preservar su privacidad, o de una manera muy simple para dejar un teléfono limpio para su próximo propietario El último caso en el que puede necesitar borrar todos los números almacenados en su HUAWEI Mate 40 Pro es si acaba de recibir un teléfono en el que todavía hay archivos del propietario anterior.
¿Cómo eliminar todos los contactos de su HUAWEI Mate 40 Pro?
Ahora es el momento de descubrir los diferentes métodos para elimine todos los contactos de su HUAWEI Mate 40 Pro. Como le dijimos brevemente en la introducción, puede haber varios tipos de contactos guardados en su teléfono inteligente. Primero puede tener contactos almacenados en su tarjeta SIM o en la memoria del teléfono. Y estos son, por lo tanto, contactos almacenados directamente físicamente en su HUAWEI Mate 40 Pro, es decir, la segunda opción es tener contactos que son sincronizado a través de su cuenta de Google .
En el caso de que quieras saber cómo eliminar solo uno o más contactos de su HUAWEI Mate 40 Pro te invitamos a consultar nuestra guía.
¿Cómo eliminar todos los contactos de su HUAWEI Mate 40 Pro guardados en el teléfono?
En consecuencia, comenzamos por nuestro tutorial viendo la técnica para elimine todos los contactos de su HUAWEI Mate 40 Pro que están almacenados en la memoria de su teléfono inteligente. La técnica es bastante simple y tendrás la posibilidad de vaciar el directorio de su HUAWEI Mate 40 Pro muy de una manera muy sencilla. Aplique las siguientes pautas para lograrlo:
- Abra la aplicación “Teléfono” de su HUAWEI Mate 40 Pro
- Desliza la pantalla hacia la izquierda para ir a la pestaña "Contactos"
- Toca los tres pequeños puntos verticales en la parte superior derecha.
- Luego presione "Eliminar"
- Comprobar el botón " Todo " para seleccionar todos tus contactos
- Para validar el procedimiento, presione el botón en la parte inferior de la pantalla " Eliminar "
¿Cómo eliminar todos los contactos de su HUAWEI Mate 40 Pro sincronizados por Google?
Segunda posibilidad, es posible desincronice todos los contactos de su cuenta de Google a su HUAWEI Mate 40 Pro. Estos son en realidad los contactos que ha guardado desde sus teléfonos celulares anteriores a su cuenta de Android. Estos se sincronizan automáticamente cuando asocias tu cuenta de Google con tu HUAWEI Mate 40 Pro. Para borrarlos todos a la vez, siga las siguientes instrucciones:
- Vaya a la "Configuración" de su HUAWEI Mate 40 Pro
- Ve al menú "Cuentas y copia de seguridad".
- Luego, en la pestaña "Cuentas", busque la dirección de correo electrónico vinculada a su cuenta de Google y haga clic en ella.
- Vaya a "Sincronización de cuentas" y anule la selección de "Contactos" para eliminar todos sus contactos de Google en su HUAWEI Mate 40 Pro
En caso de que quieras un máximo de tutoriales para convertirte en el rey del HUAWEI Mate 40 Pro, te invitamos a ver los demás tutoriales de la categoría: HUAWEI Mate 40 Pro.
