Ya sea que tengas problemas de memoria en tu Motorola Moto G42, problemas de latencia, errores de aplicación sin motivo... Una de las posibles causas de este tipo de problemas va a ser la memoria caché de tu teléfono. Probablemente nunca haya oído hablar de él, pero su teléfono utiliza constantemente esta memoria por varias razones.
Precisamente en esta página te enseñaremos todo al respecto y, más concretamente, te enseñaremos ¿Cómo borrar el caché en un Motorola Moto G42? Para ello, en primer lugar te enseñaremos cuál es la función de la memoria caché de tu móvil, luego cómo limpiarla, primero de una sola aplicación y luego de todas las aplicaciones de tu Motorola Moto G42.
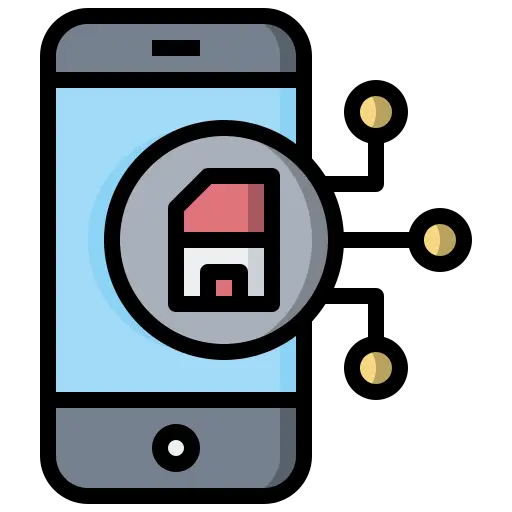
¿Para qué sirve el caché en un Motorola Moto G42?
Por lo tanto, comenzamos este artículo enseñándote el interés del caché de un Motorola Moto G42. Esta memoria también puede denominarse memoria intermedia. ella realmente vendrá registrar todos sus datos relacionados con el uso de una aplicación.
Por ejemplo, navegas en tu aplicación de red social favorita, cuando visualizas imágenes tendrás que descargarlas en tu teléfono móvil, estos datos irán a parar a la caché de la aplicación, siempre disponible en caso de que quieras volver a visualizarla sin tener que para volver a descargarlo.
Por lo tanto, esta memoria es, en principio, realmente útil, porque le brinda la oportunidad de agilizar su navegación en las diferentes aplicaciones. Sin embargo, estamos lejos de reutilizar toda esta memoria, por lo que es necesario, de vez en cuando, limpia el caché de tu Motorola Moto G42.
¿Por qué borrar la caché de un Motorola Moto G42?
A continuación, explicaremos rápidamente en detalle las diferentes razones que deberían empujarlo a borra la caché de la aplicación de tu Motorola Moto G42. Échales un vistazo a continuación:
- Preserva tu privacidad: Como te decíamos, la caché guardará todos tus datos de navegación, en el caso de que no quieras que un extraño los encuentre es interesante vaciarla de vez en cuando
- Evite errores: hay una gran cantidad de errores causados por un caché sobrecargado o archivos dañados. Si esta es tu situación, no lo dudes ni un segundo
- Optimiza el rendimiento de tu Motorola Moto G42: Más datos implican más cálculos y búsquedas de tu procesador cuando usas una aplicación, en el caso de que tu caché esté vacía tu móvil necesariamente será más rápido
- Haz espacio: también podrás recuperar espacio de almacenamiento eliminando la caché, sin embargo, no nos damos cuenta de que los archivos multimedia son muy grandes y puedes tener rápidamente varios gigabytes de datos en la caché.
¿Cómo borrar la caché en un Motorola Moto G42?
Finalmente, terminaremos nuestra guía mostrándote el procedimiento que seguro estás esperando, ¿Cómo borrar la caché de un Motorola Moto G42? Primero le mostraremos el procedimiento para una sola aplicación, luego para todas las aplicaciones de su Motorola Moto G42. Las manipulaciones están cerca, sin embargo, le sugerimos que lo haga de forma selectiva, no es bueno hacerlo para todas las aplicaciones con demasiada frecuencia.
¿Cómo borrar el caché de una sola aplicación en su Motorola Moto G42?
Comenzamos mostrándote el proceso para eliminar el caché de una aplicación en su Motorola Moto G42 :
- Abra la "Configuración" de su teléfono móvil
- Haga clic en el menú "Aplicaciones"
- Seleccione la aplicación en la que desea actuar
- Haga clic en "Almacenamiento"
- Finalmente haga clic en " Vaciar el caché "
Pequeña advertencia, esta manipulación vaciará la caché pero también eliminar datos de la aplicación de su Motorola Moto G42. Por lo tanto, ya no podrá iniciar sesión en su aplicación automáticamente.
¿Cómo borrar la caché de todas las aplicaciones de su Motorola Moto G42?
Segunda solución, simplemente vaciar su Motorola Moto G42 , entendido, que de todas las aplicaciones. Esta es la técnica recomendada, entre otras cosas, cuando tiene problemas de almacenamiento. Se fue:
- Abra la "Configuración" de su Motorola Moto G42
- Haga clic en el menú "Mantenimiento del dispositivo"
- Luego, en la pestaña "Memoria"
- Finalmente, haga clic en " Limpiar " para borrar el caché de todas las aplicaciones en su Motorola Moto G42
Si buscas la mayor cantidad de tutoriales posibles para convertirte en el rey del Motorola Moto G42, te invitamos a ver los demás tutoriales de la categoría: Motorola Moto G42.
