Hacemos tantas cosas con nuestro Samsung Galaxy A5 2017 que ahora se han convertido en elementos sensibles, no necesariamente queremos que caigan en cualquier mano. Ya sean mensajes, fotos, historial de navegación… Hay muchos puntos que muy probablemente no queremos compartir con todo el mundo.
Hoy nos centraremos en la información que permanece accesible incluso con el teléfono bloqueado. Y, seguro que te habrás dado cuenta, hay muchos, sobre todo los de mensajes, tus correos, tus aplicaciones que te envían notificaciones push ... En el caso de que quieras preservar tu privacidad, existe una solución para este tipo de problemas. , en esta guía te explicaremos ¿Cómo ocultar el contenido de los mensajes en la barra de notificaciones de tu Samsung Galaxy A5 2017?
En este contexto, primero, descubriremos cómo puede desactivar las notificaciones en su Samsung Galaxy A5 2017, luego, cómo ocultar solo el contenido de los mensajes mientras mantiene la notificación de que ha llegado un nuevo mensaje a su Samsung Galaxy A5 2017.
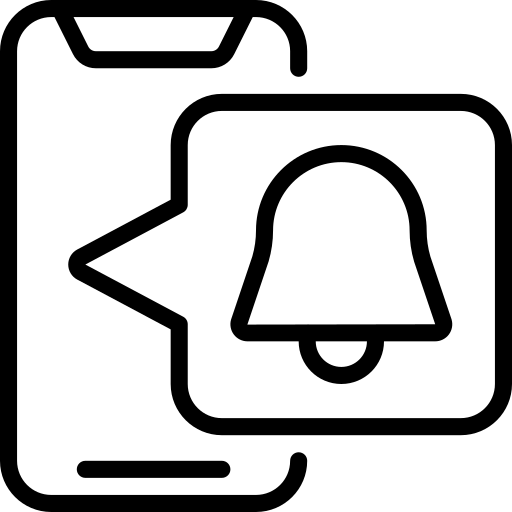
¿Cómo ocultar todas las notificaciones en un Samsung Galaxy A5 2017?
Así que comenzamos nuestro artículo mostrándote las dos posibles alternativas si quieres deshabilite las notificaciones en su Samsung Galaxy A5 2017. En primer lugar descubriremos cómo desactivar las notificaciones de una única aplicación, como por ejemplo Facebook Messenger, o tu aplicación Mensajes para estar tranquilos y que los pequeños curiosos no puedan descubrir con quién intercambias mensajes. Luego, después de eso, cómo deshabilitar todas las notificaciones de tu Samsung Galaxy A5 2017. Si tú también quieres, te invitamos a que eches un vistazo a nuestro artículo para averiguarlo. cómo ocultar el icono de una aplicación en su Samsung Galaxy A5 2017.
Cómo desactivar las notificaciones de una sola aplicación
Empezamos por la primera solución, sin duda es la que más te interesa. De hecho, deshabilitar las notificaciones en su Samsung Galaxy A5 2017 solo desde aplicaciones de mensajería o una aplicación que no desea que sus seres queridos conozcan o lo que está sucediendo en ella suele ser la razón más común para este tipo de problema.
El procedimiento es muy sencillo, aplique de forma muy sencilla las pocas indicaciones a continuación:
- Ve a la "Configuración" de tu Samsung Galaxy A5 2017
- Accede al menú "Aplicaciones"
- Encuentre la aplicación cuyo contenido de mensaje desea ocultar en la barra de notificaciones de su Samsung Galaxy A5 2017
- En "Configuración de la aplicación", toca la notificación y apagar la visualización de notificaciones de celle-ci
¿Cómo desactivar las notificaciones de todas las aplicaciones de tu Samsung Galaxy A5 2017?
Por último, si tienes suficientes, además de no querer compartirlas, con la necesariamente mayor cantidad de notificaciones que recibimos, existe una técnica sencilla y eficaz para evitar que te molesten. Sin embargo, tendrás que dar el paso tú mismo de ir a comprobar en cada aplicación si has recibido un mensaje o si ha sucedido algo, a ocultar el contenido de todas las aplicaciones en la barra de notificaciones de su Samsung Galaxy A5 2017 aplique las siguientes indicaciones:
- Vaya a la "Configuración" de su Samsung Galaxy A5 2017
- Haga clic en "Notificaciones"
- Desactiva todas las opciones de notificación para que ya no hayas mostrado nada en la barra de notificaciones de tu Samsung Galaxy A5 2017
¿Cómo ocultar solo el contenido del mensaje en la barra de notificaciones de Samsung Galaxy A5 2017?
Finalmente, si desea ocultar solo el contenido de los mensajes en la barra de notificaciones de su Samsung Galaxy A5 2017 , el procedimiento será un poco diferente. Le dará la opción, incluso el teléfono desbloqueado, de no mostrar la vista previa de los mensajes en la barra de notificaciones. Te lo explicamos a continuación:
- Vaya a la "Configuración" de su Samsung Galaxy A5 2017
- Ve al menú "Aplicaciones"
- Seleccione la aplicación de mensajería cuyo contenido desea ocultar
- Desactivar la opción "Ver notificaciones"
De lo contrario, si solo desea ocultar el contenido de los mensajes en la pantalla de bloqueo de su Samsung Galaxy A5 2017, siga estas instrucciones:
- Ve a la "Configuración" de tu Samsung Galaxy A5 2017
- Ve al menú "Pantalla de bloqueo"
- Haga clic en la pestaña "Notificaciones"
- Activa la opción "Ocultar contenido"
Si alguna vez desea tantos tutoriales como sea posible para convertirse en el rey del Samsung Galaxy A5 2017, lo invitamos a explorar los otros tutoriales en la categoría: Samsung Galaxy A5 2017.
