Hacemos tantas cosas con nuestro Samsung Galaxy Z Fold que ahora se han convertido en cosas seguras, no siempre queremos que nadie tenga acceso a ellas. Ya sean mensajes, fotos, historial de navegación... Hay muchos puntos que potencialmente no queremos compartir con todo el mundo.
En esta guía, nos centraremos en la información que permanece accesible incluso con el teléfono bloqueado. Y, seguro que te habrás dado cuenta, hay bastantes, sobre todo las de mensajes, tus correos electrónicos, tus aplicaciones que te envían notificaciones push... Si alguna vez quieres asegurarte de que tu privacidad no será vulnerada, hay una solución para este tipo de problema, hoy te vamos a enseñar ¿Cómo ocultar el contenido de los mensajes en la barra de notificaciones de tu Samsung Galaxy Z Fold?
Para ello, primero veremos cómo es posible desactivar las notificaciones en tu Samsung Galaxy Z Fold, luego, cómo ocultar solo el contenido de los mensajes manteniendo la información de que has recibido un nuevo mensaje en tu Samsung Galaxy Z Fold .
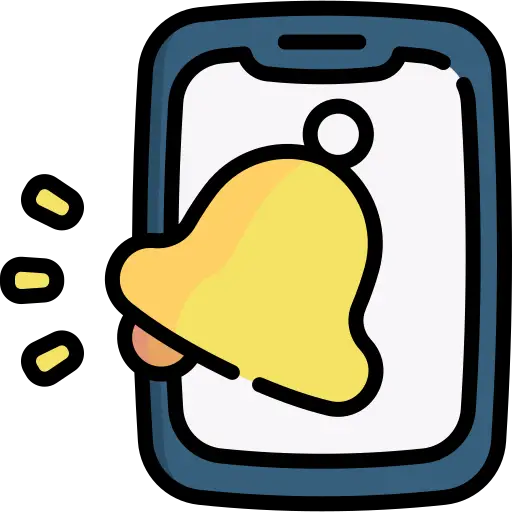
¿Cómo ocultar todas las notificaciones en un Samsung Galaxy Z Fold?
Así que comenzamos nuestra guía presentándote las dos soluciones que existen si alguna vez quieres deshabilite las notificaciones en su Samsung Galaxy Z Fold. Primero te explicaremos cómo desactivar las notificaciones de una sola aplicación, como Facebook Messenger, o tu aplicación de Mensajes para estar tranquilo y que los pequeños curiosos no puedan saber con quién estás intercambiando mensajes. Luego, después, cómo desactivar todas las notificaciones en tu Samsung Galaxy Z Fold. Si alguna vez tú también quieres, no dudes en echar un vistazo a nuestro artículo para averiguarlo. cómo ocultar el ícono de una aplicación en tu samsung galaxy z fold.
Cómo desactivar las notificaciones de una sola aplicación
Empezamos por la primera opción, probablemente sea la que más te interese. De hecho, desactivar las notificaciones en su Samsung Galaxy Z Fold solo de las aplicaciones de mensajería o de una aplicación que no desea que sus seres queridos se enteren o lo que sucede en ella es generalmente la razón más común para este tipo de investigación.
El proceso es muy sencillo, aplica con mucha facilidad las siguientes pautas:
- Ve a los “Ajustes” de tu Samsung Galaxy Z Fold
- Ve al menú "Aplicaciones"
- Encuentra la aplicación cuyo contenido de mensaje quieres ocultar en la barra de notificaciones de tu Samsung Galaxy Z Fold
- En "Configuración de la aplicación", toca la notificación y apagar la visualización de notificaciones de celle-ci
¿Cómo deshabilitar las notificaciones de todas las aplicaciones en su Samsung Galaxy Z Fold?
Por último, si alguna vez estás harto, además de no querer compartirlas, del inevitablemente mayor número de notificaciones que recibimos, existe una solución sencilla y eficaz para que estas ya no te molesten. No obstante, tendrás que realizar tú mismo el trámite para comprobar en cada aplicación si has recibido algún mensaje o si ha pasado algo, para oculta el contenido de todas las aplicaciones en la barra de notificaciones de tu Samsung Galaxy Z Fold aplicar las siguientes indicaciones:
- Ve a los “Ajustes” de tu Samsung Galaxy Z Fold
- Haga clic en "Notificaciones"
- Desactiva todas las opciones de notificación para que no se muestre nada en la barra de notificaciones de tu Samsung Galaxy Z Fold
¿Cómo ocultar solo el contenido del mensaje en la barra de notificaciones de su Samsung Galaxy Z Fold?
Finalmente, si desea ocultar solo el contenido de los mensajes en la barra de notificaciones de tu Samsung Galaxy Z Fold , el proceso será un poco diferente. Le dará la opción, incluso el teléfono desbloqueado, de no mostrar la vista previa de los mensajes en la barra de notificaciones. Te lo presentamos a continuación:
- Ve a los “Ajustes” de tu Samsung Galaxy Z Fold
- Ve al menú "Aplicaciones"
- Elija la aplicación de mensajería cuyo contenido desea ocultar
- Desactivar la opción "Ver notificaciones"
De lo contrario, si alguna vez solo desea ocultar el contenido de los mensajes en la pantalla de bloqueo de su Samsung Galaxy Z Fold, aplique estas pautas:
- Ve a los “Ajustes” de tu Samsung Galaxy Z Fold
- Ve al menú "Pantalla de bloqueo"
- Haga clic en la pestaña "Notificaciones"
- Activa la opción "Ocultar contenido"
Si alguna vez quieres tantos tutoriales como sea posible para convertirte en el rey del Samsung Galaxy Z Fold, te invitamos a consultar los otros tutoriales de la categoría: Samsung galaxy z fold.
