Nel caso in cui tu abbia appena acquistato un Google Pixel 7 che è appartenuto a qualcuno vicino a te, o che tu abbia dei dubbi su qualcuno intorno a te che cerchi di nasconderti delle cose, sappi che esiste una funzione su Android che fornisce la possibilità di nascondi semplicemente file o cartelle su un telefono. Oggi vi insegneremo precisamente come trovare file o cartelle nascosti su Google Pixel 7?
Per questo, per cominciare, vedremo perché può essere una buona idea nascondere o nascondere file o cartelle su un Google Pixel 7, poi, grazie alle applicazioni di gestione file, prima fra tutte l'applicazione nativa, poi Es File Explorer, che riteniamo sia la migliore applicazione per mostra i file nascosti su un Google Pixel 7 .
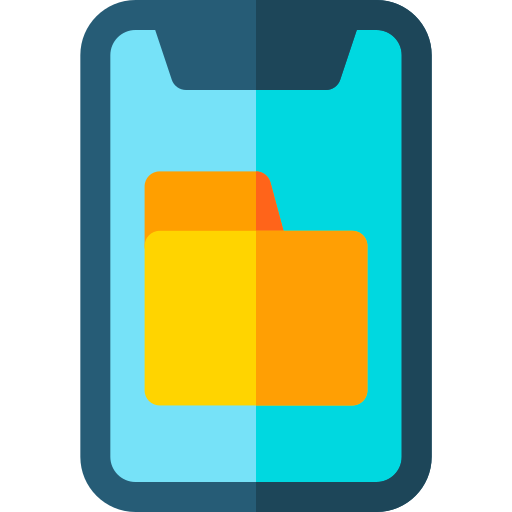
Perché nascondere file o cartelle sul tuo Google Pixel 7?
Prima delle sezioni di questo tutorial, in questa, proveremo a scoprire con te perché potrebbe essere razionale per alcune persone voler rendere inaccessibili determinati documenti sul proprio Google Pixel 7. Questa è una pratica sempre più comune che è essenzialmente correlata al fatto che memorizziamo sempre più dati sui nostri telefoni e in particolare dati sensibili. Che si tratti di documenti di identità, documenti bancari o foto personali, possono esserci molti motivi per voler nascondere i file sul tuo Google Pixel 7.
Come mostrare file o cartelle nascosti su Google Pixel 7 utilizzando un'app?
È ora di scoprire come riuscirai a mettere le mani su quei documenti che sono nascosti alla vista, noterai che i file nascosti non sono tanto nascosti e sono semplicemente nascosti alla vista con semplici regolazioni. Nel caso in cui tu voglia davvero mettere le mani su dati occultati, potresti averne bisogno disabilita la crittografia del tuo Google Pixel 7.
Trova file o cartelle nascosti su un Google Pixel 7 tramite il file manager nativo
Iniziamo quindi la parte pratica del nostro articolo svelandoti la tecnica per scoprire tutti i file o le cartelle nascoste sul tuo Google Pixel 7 tramite il file manager del tuo telefono. Questa è l'opzione più semplice che puoi utilizzare, tuttavia, potresti non essere in grado di visualizzare tutti i file o le cartelle nascosti sul tuo Google Pixel 7 utilizzando questa soluzione.
Ti consigliamo quindi, se non sei sicuro di aver scoperto tutti i file, di passare attraverso la seconda opzione di questo tutorial per completare la procedura. Vedremo di seguito come raggiungerlo:
- Apri il file manager nativo del tuo Google Pixel 7
- Vai alle "Impostazioni" della tua applicazione
- Vai al menu "Avanzate" di quest'ultimo
- Attiva l'opzione "Mostra file nascosti"
- Ora potrai sfogliare il tuo file manager per vedere tutti i file originariamente nascosti, inclusi anche i file di sistema nascosti del tuo Google Pixel 7
Mostra file o cartelle nascosti su Google Pixel 7 utilizzando Es File Explorer
Seconda alternativa, anche se i file manager nativi dei telefoni sono capaci di molte cose, sono il più delle volte meno completi delle applicazioni dedicate a questa funzione, questo è ad esempio il caso di Es File Explorer, uno dei file manager del nostro parere il più completo e che ti permetterà semplicemente di avere accesso ai file nascosti sul tuo Google Pixel 7. Segui le poche istruzioni di seguito per utilizzarlo:
- Scarica e installa È Esplora file sul tuo Google Pixel 7
- Apri l'applicazione
- Trascina la barra dei menu verso il basso
- Accedi alle "Impostazioni" dell'applicazione
- Seleziona l'opzione "Mostra file nascosti" per visualizzare tutti i file nascosti sul tuo Google Pixel 7
Se stai cercando molti tutorial per diventare il re di Google Pixel 7, ti invitiamo a consultare gli altri tutorial nella categoria: Google Pixel 7.
