Se hai appena recuperato un Samsung Galaxy S7 che era di proprietà di una persona cara, o hai dei dubbi su qualcuno intorno a te che cerca di nasconderti delle cose, sappi che esiste una funzione su Android che permette di nascondere semplicemente dati o cartelle su un smartphone. Oggi ve lo spieghiamo come trovare file o cartelle nascosti su Samsung Galaxy S7?
Per questo, prima di tutto, scopriremo perché può essere rilevante nascondere o nascondere file o cartelle su un Samsung Galaxy S7, quindi, utilizzando applicazioni di gestione dei dati, prima l'applicazione nativa. , quindi Es File Explorer, che pensiamo è la migliore applicazione per mostra i file nascosti su un Samsung Galaxy S7 .
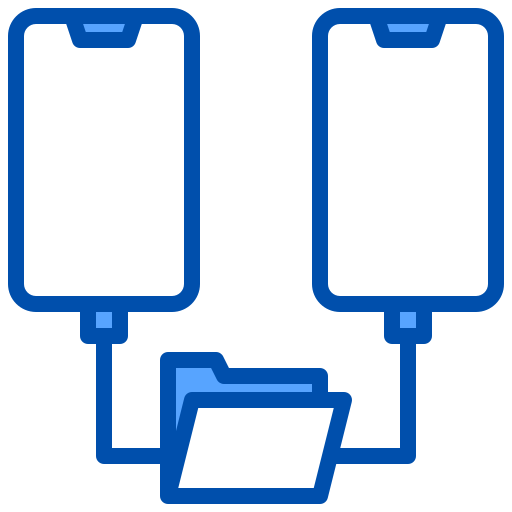
Perché nascondere file o cartelle sul tuo Samsung Galaxy S7?
Prima delle sezioni di questo tutorial, in quest'ultimo, cercheremo di scoprire insieme a te perché può essere utile per alcune persone voler impedire l'accesso a determinati documenti sul proprio Samsung Galaxy S7. È una pratica sempre più diffusa che è essenzialmente legata al fatto che memorizziamo sempre più dati sui nostri telefoni e in particolare dati sensibili. Che si tratti di documenti di identità, documenti bancari o foto personali, ci possono essere vari motivi per voler nascondere i dati sul tuo Samsung Galaxy S7.
Come mostrare file o cartelle nascosti su Samsung Galaxy S7 utilizzando un'app?
È tempo di scoprire come è possibile mettere le mani su quei documenti che sono nascosti alla vista di tutti, scoprirai che i file nascosti non sono molto nascosti e sono nascosti solo alla vista di tutti con semplici regolazioni. Se vuoi davvero mettere le mani su dati mimetizzati potresti aver bisogno disabilita la crittografia del tuo Samsung Galaxy S7.
Trova file o cartelle nascosti su Samsung Galaxy S7 utilizzando il gestore dati nativo
Iniziamo la parte pratica del nostro articolo mostrandoti la tecnica per vedere tutti i dati o le cartelle nascoste sul tuo Samsung Galaxy S7 utilizzando il file manager del tuo smartphone. Questa è l'opzione più semplice a cui puoi ricorrere, tuttavia, potresti non essere in grado di visualizzare tutti i file o le cartelle nascosti sul tuo Samsung Galaxy S7 utilizzando questa soluzione.
Ti consigliamo quindi, nel caso in cui avessi dei dubbi sull'aver perso determinati file, di passare attraverso la seconda parte di questo tutorial per completare il processo. Scopriremo come farlo di seguito:
- Apri il file manager nativo del tuo Samsung Galaxy S7
- Vai alle "Impostazioni" della tua applicazione
- Accedi al menu "Avanzate" di esso
- Controlla l'opzione "Mostra file nascosti"
- Ora sarai in grado di navigare nel tuo file manager per vedere tutti i file che sono originariamente nascosti, questo contiene anche i file di sistema nascosti del tuo Samsung Galaxy S7
Mostra file o cartelle nascosti su Samsung Galaxy S7 utilizzando Es File Explorer
Seconda alternativa, sebbene i file manager nativi dei telefoni siano capaci di molte cose, sono il più delle volte meno completi delle applicazioni dedicate a questa funzione, questo è in particolare il caso di Es File Explorer, uno dei gestori secondo noi il più efficiente e che ti permetterà semplicemente di accedere ai file nascosti sul tuo Samsung Galaxy S7. Segui le poche linee guida seguenti per usarlo:
- Scarica e installa È Esplora file sul tuo Samsung Galaxy S7
- Apri l'applicazione
- Trascina la barra dei menu verso il basso
- Vai alle "Impostazioni" dell'applicazione
- Seleziona l'opzione "Mostra file nascosti" per visualizzare tutti i file nascosti sul tuo Samsung Galaxy S7
Nel caso in cui desideri che un massimo di tutorial diventi il re del Samsung Galaxy S7, ti invitiamo a sfogliare gli altri tutorial nella categoria: Samsung Galaxy S7.
