Se hai bisogno di personalizzare il tuo Lenovo A6 Note, cambia la dimensione del carattere, cambia il colore del carattere, lo sfondo, ecc. I telefoni cellulari Android ora possono essere personalizzati su molti criteri. Alcuni sono più facili da modificare di altri e richiederanno solo operazioni molto semplici, mentre per modificarne alcuni dovrai impegnarti in manipolazioni che possono essere un po' tecniche.
Stiamo andando in questo articolo, per insegnarti come cambiare il colore del carattere del tuo Lenovo A6 Note? Per fare ciò, prima di tutto, vedremo le modifiche che puoi apportare al carattere di sistema del tuo Lenovo A6 Note direttamente dalle impostazioni. Poi, in secondo luogo, come utilizzare un'applicazione per cambiare il colore di quest'ultimo.
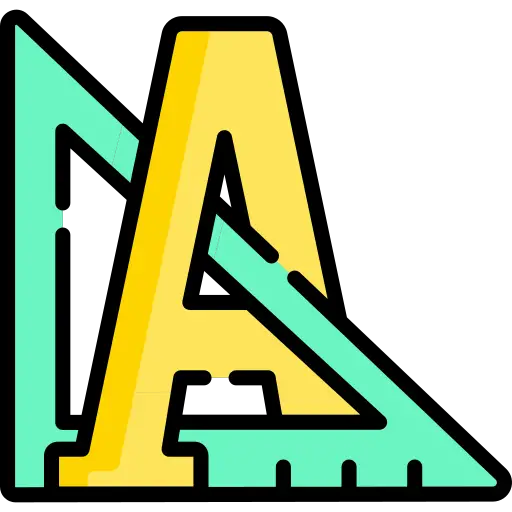
Come cambiare il colore del carattere direttamente dalle impostazioni del tuo Lenovo A6 Note?
Se sei qui, è perché probabilmente hai già guardato nelle impostazioni del tuo Lenovo A6 Note e nonostante le tue varie ricerche, non sei riuscito a mettere le mani sull'opzione per cambiare il colore del carattere della grafia dal tuo cellulare. Cercheremo quindi di aiutarti nella tua ricerca.
Nota che sfortunatamente non è possibile scegliere il colore desiderato per il carattere del tuo Lenovo A6 Note. Infatti, per ragioni di leggibilità e compatibilità con diverse applicazioni la scelta dei colori è molto limitata. Potrai comunque passa alla modalità scura e inverti i colori del tuo Lenovo A6 Note. È la tua unica soluzione per cambiare il colore del tuo carattere, applica la seguente procedura per farlo:
- Vai a " Parametri »Della nota Lenovo A6
- Fare clic sul menu » Accessibilità »
- A seconda della versione di Android installata sul tuo cellulare, troverai direttamente l'opzione " Inversione di colore ", Altrimenti dovrai passare attraverso il sottomenu" Miglioramenti alla visibilità »
- Ora abilita l'opzione di inversione del colore per entrambi avere il colore del carattere del tuo Lenovo A6 Note bianco o nero
Cambiare il colore del carattere è fantastico, ma sapevi che puoi anche cambiare il carattere del tuo Lenovo A6 Note? Abbiamo scritto un tutorial su questo tema se vuoi continuare a personalizzare il tuo cellulare.
Come cambiare il colore del carattere di Lenovo A6 Note con un'applicazione?
Come ti abbiamo detto poco sopra, per per cambiare il colore del carattere del tuo Lenovo A6 Note come desideri, dovrai scaricare un'applicazione specifica. Dopo aver esaminato diverse applicazioni di gestione dei caratteri, ti consigliamo di utilizzare HiFont, che ti consentirà di scaricare e applicare caratteri colorati per il tuo telefono cellulare. Questo tipo di applicazione si evolve regolarmente e capita che non funzioni dopo un po', quindi cerca un'altra app del suo genere ben valutata per eseguire la stessa tecnica.
Attenzione però, alcuni font sono a dir poco originali, sono sicuramente colorati, ma ti piacerà anche il loro stile. Ultima precisazione, per utilizzare questo tipo di font devi assolutamente eseguire il root del tuo Lenovo A6 Note, altrimenti non avrai permessi sufficienti per modificare questa impostazione originale bloccata da Android, ora che sai tutto possiamo iniziare:
- Esegui il root del tuo Lenovo A6 Nota se non è già stato fatto
- Vai al Google Play Store, scarica e installa HiFont
- Apri l'applicazione
- Vai alla categoria (barra in alto) » Caratteri colorati E scegli il carattere che corrisponde al colore e allo stile che desideri. Potrai notare sotto il pulsante di download il numero di volte che è stato scaricato.
- Ora fai clic sul pulsante di download
- Ora vai su " Parametri »Della nota Lenovo A6
- Nel menù" Accessibilità »Seleziona la scheda» Dimensione e stile del carattere «, Ora fai clic sul carattere e scegli il tuo nuovo carattere
- Beneficerai ora della tua nuova polizza
Nel caso in cui desideri che un massimo di tutorial diventi il maestro assoluto del Lenovo A6 Note, ti invitiamo a esplorare gli altri tutorial nella categoria: Lenovo A6 Nota.
