Nel caso in cui non si disponga di un computer e si sia abituati ad accumulare un gran numero di file, foto o video sul proprio Samsung Galaxy Z Fold, è possibile raggiungere rapidamente la saturazione della memoria interna di quest'ultimo. Da qualche tempo i brand tendono ad integrare anche una porta micro SD. Tuttavia, il trasferimento di file senza un computer può essere complesso. Probabilmente hai sentito parlare di una tecnica abbastanza veloce, usando una chiavetta USB.
Ti insegneremo proprio in questo articolo come collegare una chiavetta USB a un Samsung Galaxy Z Fold? Per questo, in primo luogo, esamineremo i vantaggi che avrai per eseguire questa tecnica, quindi, la parte pratica, in cui vedrai tutti i passaggi per inserisci la tua chiavetta USB nel tuo Samsung Galaxy Z Fold.
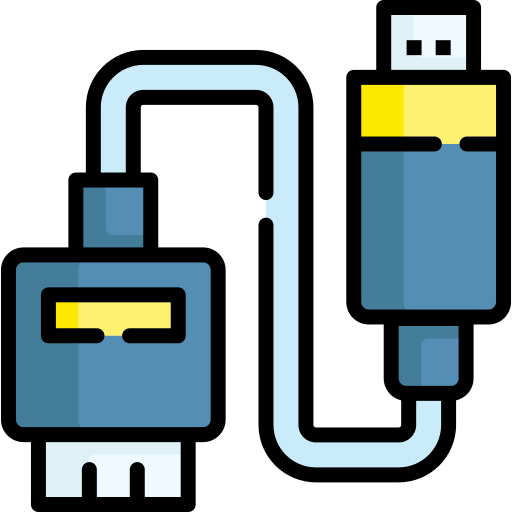
Perché collegare un'unità USB a un Samsung Galaxy Z Fold?
Prima di presentare la procedura per usa una chiavetta USB direttamente sul tuo Samsung Galaxy Z Fold, torneremo sui vantaggi di questa tecnica. Generalmente avere spazio di archiviazione su uno smartphone è essenziale, soprattutto perché non ce ne rendiamo davvero conto, ma con la qualità dei sensori fotografici dei nostri telefoni che migliorano costantemente, il volume di foto e video sta diventando dannatamente impressionante. . All'improvviso abbiamo l'impressione che avere 64 GB o 128 GB su uno smartphone sia più che ragionevole, tranne per il fatto che con un sensore fotografico da 50 Mpx che filma in 4K possono essere saturati molto rapidamente.
Uno dei primi vantaggi dell'utilizzo di una chiavetta USB direttamente sul tuo Samsung Galaxy Z Fold sarà quello di darti la possibilità di libera memoria sul tuo Samsung Galaxy Z Fold caricando contenuti su di esso. Inoltre, puoi anche scaricare direttamente i file che un amico ha messo su una chiave USB, ad esempio. Puoi anche allo stesso modo collega un disco rigido esterno al tuo Samsung Galaxy Z Fold.
Come collegare un'unità USB a un Samsung Galaxy Z Fold?
Ora è il momento di passare alla parte pratica di questo articolo! Vedremo prima la procedura per collegare una chiavetta USB a un Samsung Galaxy Z Fold , quindi vedere spiega come trasferire file dall'uno all'altro.
Come leggere un'unità USB su un Samsung Galaxy Z Fold?
Prima cosa da sapere, avrai bisogno di un adattatore per collegare la tua chiavetta USB al tuo Samsung Galaxy Z Fold. Infatti, nel caso in cui avessi guardato per qualche minuto le curve del tuo smartphone, avrai notato piuttosto rapidamente che non c'era una presa USB su di esso. Questo sta usando una tecnologia chiamata OTG che sarai in grado di eseguire questa operazione. Dovrai procurarti un adattatore o un cavo OTG, questi piccoli accessori si trovano semplicemente per pochi euro su internet o nei negozi specializzati.
Infine, dovrai collegare l'adattatore o il cavo che hai acquistato alla presa micro o nano USB del tuo Samsung Galaxy Z Fold e si trasformerà in una presa USB. Se vuoi collegare un cavo OTG a un Samsung Galaxy Z Fold, vedi il nostro articolo.
Come trasferire file su unità USB da Samsung Galaxy Z Fold?
Finalmente, ora che hai capito come funziona il sistema e che sei dotato dell'accessorio giusto, te lo spieghiamo velocemente come trasferire file tra una chiavetta USB e il tuo Samsung Galaxy Z Fold? Ad ogni modo, il processo è lo stesso. Segui le indicazioni qui sotto per arrivarci:
- Scarica un file manager nel caso in cui l'applicazione nativa del tuo smartphone non soddisfi le tue aspettative
- Collega l'adattatore OTG al tuo Samsung Galaxy Z Fold
- Collega una chiavetta USB o un disco rigido esterno
- Apri il tuo file manager
- Trova i file che desideri trasferire in una delle due directory, dovresti vedere la tua chiave USB apparire nelle posizioni di archiviazione
- Ora fai "Copia / Incolla" o "Taglia / Incolla" a seconda di cosa vuoi fare tra le due posizioni di archiviazione
Se stai cercando quanti più tutorial possibili per diventare il re del Samsung Galaxy Z Fold, ti invitiamo a esplorare gli altri tutorial nella categoria: Samsung galaxy z fold.
