Sicuramente conosci questa funzione emblematica di Windows che consiste nello spostare rapidamente file o cartelle. È stato a lungo impossibile farlo su Samsung Galaxy Z Fold senza utilizzare un software speciale, tuttavia ora è possibile. E ti accorgerai, se già non lo sai, che ti semplificherà la vita su molti punti.
Ora ti esponiamo in questo articolo come copiare/incollare su un Samsung Galaxy Z Fold? Per fare questo, prima di tutto vedremo quali interessi ti porterà questa funzionalità di Android, quindi, come copiare incolla o taglia incolla sul tuo Samsung Galaxy Z Fold, prima di tutto testo direttamente con le funzionalità interne del tuo cellulare, e infine cartelle o file utilizzando un'applicazione esterna.
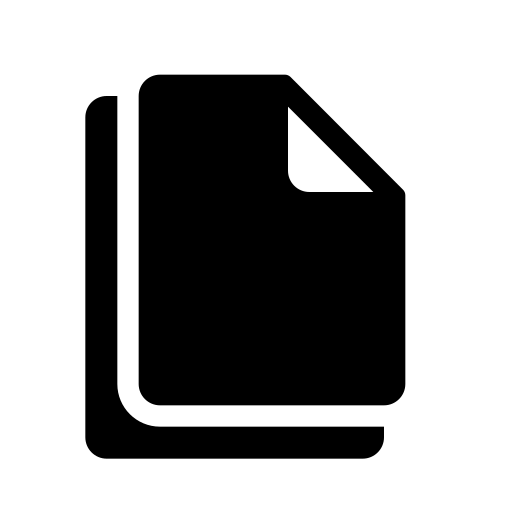
Che senso ha copiare e incollare su un Samsung Galaxy Z Fold?
Iniziamo quindi questa guida spiegando tutte le vantaggi della funzione copia/incolla su un Samsung Galaxy Z Fold . Questa funzione è come ti abbiamo detto originariamente dai laptop e senza di essa sarebbe particolarmente complicato organizzare i tuoi file e le diverse cartelle.
In realtà ti consentirà di apprezzare la funzionalità taglia e incolla seleziona uno o più file o cartelle, creane delle copie nella memoria del tuo Samsung Galaxy Z Fold e rilasciale dove vuoi. Nel caso in cui fai copia/incolla mantieni la copia originale nella sua posizione, mentre se mai fai un taglia/incolla sposterai il file e alla fine della tecnica ci sarà solo una versione dove l'hai incollato.
Questa funzione è davvero utile per organizzare i tuoi file in cartelle diverse, potresti dover creare una cartella sul tuo Samsung Galaxy Z Fold per ritrovarti meglio nei tuoi file.
Come copiare/incollare su un Samsung Galaxy Z Fold?
Passiamo ora alla parte pratica di questa guida, e per fare questo vi spiegheremo prima come copiare e incollare testo direttamente dal vostro Samsung Galaxy Z Fold, poi file o cartelle utilizzando un'applicazione dedicata.
Come copiare e incollare testo su Samsung Galaxy Z Fold
Iniziamo spiegandovi la tecnica particolarmente facile da usare che consiste in copia e incolla testo sul tuo Samsung Galaxy Z Fold? La tecnica è fortunatamente molto semplice e, indipendentemente dall'applicazione che trovi, la tecnica sarà assolutamente simile. L'unica differenza risiederà nel fatto che su determinate applicazioni il la selezione del testo sarà problematica e dovrai selezionare grandi porzioni di testo anche se vuoi solo copiare una frase (esempio: Facebook). Andiamo:
- Sblocca il tuo Samsung Galaxy Z Fold e trova il documento/app/testo che desideri copiare o tagliare e incollare
- Fai una lunga pressione su una delle parole del testo
- Vedrai quindi una finestra di dialogo aperta con diverse alternative fare clic su "Copia" o "Taglia" se è mai disponibile ed è quello che vuoi fare
- Ora vai all'app in cui vuoi incollare questo testo, premi a lungo nell'area di testo di destinazione
- Nella finestra di dialogo scegli l'opzione Incolla
Come copiare e incollare cartelle sul tuo Samsung Galaxy Z Fold
Nel caso in cui desideri copiare e incollare foto, cartelle o file sul tuo Samsung Galaxy Z Fold, dovrai utilizzare un gestore di file. Generalmente tutti gli smartphone ne sono ormai dotati, nonostante tutto non è la situazione per tutti, abbiamo deciso di spiegarvi la tecnica con Astro, uno dei gestori più famosi. Tieni presente che la procedura è sostanzialmente identica e che differiscono solo alcuni termini o l'organizzazione della domanda:
- Apri il tuo file manager o scarica e installa Astro sul tuo Samsung Galaxy Z Fold
- Naviga tra le diverse cartelle fino a trovare il file o la cartella che desideri copiare e incollare
- Fai una pressione prolungata su di esso o fai clic sui tre piccoli punti verticali in alto a destra della sua etichetta
- stampa "Copia a" e scegli la directory di destinazione del file o della cartella
Se stai cercando un massimo di tutorial per diventare un maestro del Samsung Galaxy Z Fold, ti invitiamo a consultare gli altri tutorial nella categoria: Samsung galaxy z fold.
