Se ti sei accorto, come buona parte degli utenti di Google Pixel 4, che la tua batteria non dura nemmeno un giorno, è probabile che il tuo dispositivo sia costantemente "sotto pressione" sarà quindi necessario trovare il motivo del problema. E uno dei motivi più comuni per cui una batteria si scarica troppo rapidamente è da app che non vengono chiuse dall'utente e scaricheranno la batteria. Ti accompagneremo su questa pagina, spiegandoti come chiudere le app in background su un Google Pixel 4?
In questo contesto, prima di tutto, ti insegneremo brevemente l'interesse di chiudere le applicazioni in esecuzione in background sul tuo Google Pixel 4, quindi, come chiudere le applicazioni in background, prima tramite il task manager, quindi , dalle impostazioni del tuo cellulare.
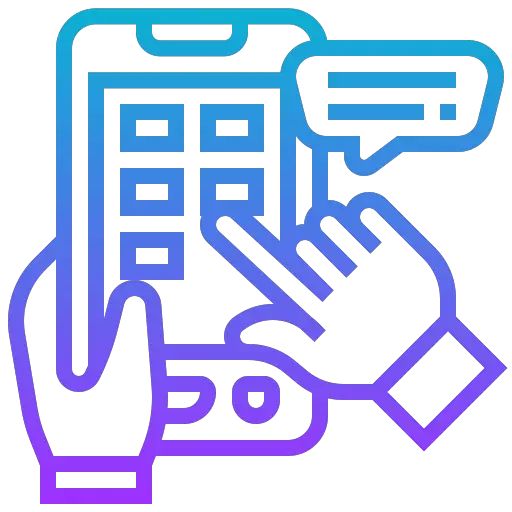
Perché dovresti chiudere le applicazioni in background sul tuo Google Pixel 4?
Prima di insegnarti in dettaglio la procedura per chiudere le applicazioni in esecuzione in background sul tuo Google Pixel 4, ti mostreremo innanzitutto l'interesse che avrai nel farlo. Come ti abbiamo detto nell'introduzione, le applicazioni rappresentano la maggior parte delle risorse consumate dal processore di un telefono. Infatti, a parte lo schermo che ovviamente è una fonte di consumo molto importante, è il processore che richiede più energia dalla batteria.
Dovrai quindi assimilare che ogni applicazione che funziona in background, implicando che rimane attiva quando non è aperta direttamente sul tuo Google Pixel 4, requisirà risorse materiali dal processore e saturerà la memoria vivente. Questi due componenti potrebbero richiedere energia per mantenere attive queste applicazioni, e quindi la conseguenza per te, una batteria che si scarica più velocemente. Sarai in grado, se mai avrai la sensazione che si stia prosciugando troppo velocemente, controlla lo stato della batteria del tuo Google Pixel 4.
Come chiudere le app in background su Google Pixel 4?
Passiamo ora alla parte pratica di questo tutorial, spiegheremo molto molto facilmente come chiudere le applicazioni in background su un Google Pixel 4? Come ti abbiamo detto, può essere interessante realizzarlo se mai discerni latenze, cali di prestazioni o batteria che si scarica troppo rapidamente.
Come chiudere le app in background su Google Pixel 4 utilizzando il task manager?
Prima tecnica, puoi chiudi le applicazioni in background su un Google Pixel 4 tramite il task manager. Questo è il metodo più semplice, tuttavia è meno efficace con applicazioni recalcitranti che tendono a riavviarsi automaticamente dopo la chiusura. Segui le prossime istruzioni per farlo:
- Sblocca il tuo Google Pixel 4
- Nella barra in basso dello schermo, premi il logo delle tre linee verticali, questo si aprirà il tuo Task Manager
- In quest'ultimo, scoprirai tutte le applicazioni aperte sul tuo Google Pixel 4, puoi chiudere applicazione per applicazione posizionandoti di fronte a quella che ti interessa, per fare ciò fai scorrere lo schermo verso sinistra o verso destra per navigare. Una volta su quello che ti interessa, fai un scorrere verso l'alto lasciarla
- Altrimenti puoi cliccare su "Chiudi tutto" che avrà l'effetto di chiudere tutte le applicazioni aperte in background
Come chiudere le applicazioni in background sul mio Google Pixel 4 tramite Impostazioni?
Seconda possibilità, non vuoi chiudere tutte le applicazioni in background in una volta e ti accorgi che alcune vengono riavviate senza che tu abbia fatto nulla! Esiste un processo più drastico per interrompere tutti i processi delle applicazioni in background su un Google Pixel 4, controlla di seguito:
- Apri le "Impostazioni" del tuo Google Pixel 4
- Cerca il menu "Applicazioni"
- In esso, premi l'applicazione in esecuzione in background e che desideri chiudere sul tuo Google Pixel 4
- Una volta sulla pagina di questo, fare clic su "Forza arresto" , questo avrà l'effetto di chiudere tutti i processi dell'app corrente
Se vuoi che il maggior numero di tutorial possibile diventi il re di Google Pixel 4, ti invitiamo a esplorare gli altri tutorial nella categoria: Google Pixel 4.
