Migliaia di foto vengono scattate ogni giorno sui nostri smartphone. Tuttavia, a volte capita che sia necessario ritoccarli per evidenziare un oggetto o un soggetto, per nascondere dati riservati o per rimuovere dettagli imbarazzanti. In questo contesto, la sfocatura sembra essere l'opzione migliore. Ma non è sempre facile trovare la tecnica per riuscire nella sfocatura artistica. È per questo motivo che oggi scoprirete insieme come sfocare lo sfondo di una foto sul tuo Google Pixel 7 .
Prima di tutto lo scopriremo soluzioni per sfocare lo sfondo di un'immagine con il tuo Google Pixel 7 . Poi lo scopriremo, come funziona la sfocatura di una foto su google pixel 7 utilizzando un'app .
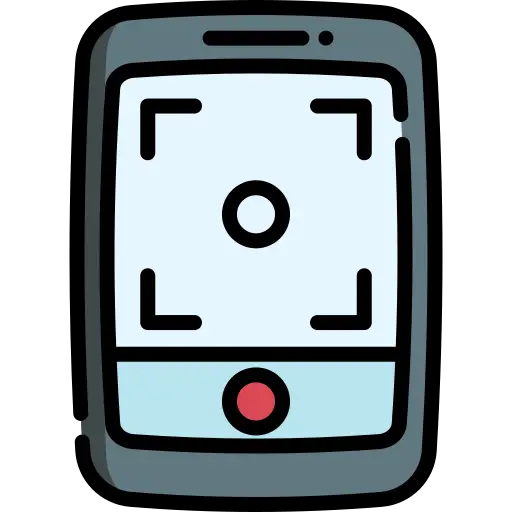
Sfoca lo sfondo di una foto con il tuo Google Pixel 7
Questa sfocatura dello sfondo su una foto era fino a qualche tempo fa riservata alle reflex. Con il progresso tecnologico dei nostri dispositivi, questa funzionalità è ora possibile sulla maggior parte dei telefoni cellulari. Lo permetterà evidenziare il tema principale di un'immagine en sfocando artisticamente dettagli sullo sfondo. Impareremo ora che a seconda della versione Android del tuo telefono, è possibile applicare diverse procedure per sfocare lo sfondo di un'immagine sul tuo Google Pixel 7.
Sfoca lo sfondo di un'istantanea del tuo Google Pixel 7 prima che venga scattata la foto
Sfocare lo sfondo di una foto sul tuo Google Pixel 7 può essere utile per far risaltare i soggetti principali in primo piano. Per fare ciò, ti vengono offerti diversi modi per farlo. Alcune versioni Android del tuo Google Pixel 7 offrono quindi per impostazione predefinita una modalità per sfocare lo sfondo quando catturi l'immagine . Il vantaggio di questa tecnica è che è Rapide . In realtà, non avrai bisogno di effettuare alcuna manipolazione post-produzione, né di scaricare un'applicazione. In questa situazione, come sfocare lo sfondo di una foto sul tuo Google Pixel 7:
- Apri l'app » macchina fotografica Dal tuo telefono
- Scorri le funzioni nella parte inferiore dello schermo e seleziona la funzione » Modalità ritratto ".
- L'elenco degli effetti viene visualizzato automaticamente. In caso contrario, fare clic sull'icona degli effetti a destra dello schermo.
- Scegli l'effetto » Flou "" Tourbillon " o " Zoom »In base all'effetto di sfocatura desiderato.
- Una barra di regolazione appare dopo di che nella parte inferiore dello schermo per cambia il livello di sfocatura che vuoi.
- Una volta ottenuta la sfocatura desiderata, scatta la foto.
Su alcune versioni del tuo Google Pixel 7, la manipolazione non è esattamente la stessa per sfocare lo sfondo di un'istantanea:
- Apri la tua applicazione Telecamera .
- Scegli la funzione " Messa a fuoco dal vivo "O comunemente chiamato" Focus dal vivo '.
- Regola il grado di sfocatura dello sfondo trascinando il cursore.
Sfoca lo sfondo di un'immagine del tuo Google Pixel 7 in post-produzione
È possibile che a volte non siate soddisfatti del risultato ottenuto o che, per amor di velocità, le impostazioni che avete effettuato non siano il massimo. Se è così, puoi ancora sfoca lo sfondo della tua foto anche dopo averla scattata .
Su un certo numero di versioni di Android, questa tecnica è possibile solo se la tua foto è stata scattata con la modalità "Ritratto" o "Live Focus". Se hai scattato l'immagine con una di queste modalità, scopri come sfocare lo sfondo della tua foto su Google Pixel 7 in post-produzione utilizzando le impostazioni del telefono:
- Ci vediamo nel Galleria dal tuo telefono.
- Apri immagine che vuoi sfocare.
- Premi su " Cambia effetto di sfondo "o "Regola sfocatura sfondo ".
- Scegli l'effetto che si desidera aggiungere allo sfondo.
- Regola il cursore della messa a fuoco dello sfondo per regolare la quantità di sfocatura desiderata.
- Per salvare la foto modificata, fare clic su "Applica" ou tocca l'icona del segno di spunta.
A seconda della versione del tuo Android e se hai scattato l'immagine senza funzionalità , puoi comunque sfocare lo sfondo del tuo Google Pixel 7 seguendo questo metodo:
- Apri l'applicazione Galleria dal tuo telefono.
- Scegli immagine che vuoi ritoccare.
- Premi l'opzione » Modifica "Poi" mosaico ".
- Scegliere il tipo di sfocatura .
- È necessario seleziona manualmente le aree da sfocare .
- Set l'intensità della sfocatura con la barra di regolazione della messa a fuoco.
- Salva l'immagine con le modifiche.
Sfoca lo sfondo di una foto del tuo Google Pixel 7 utilizzando un'applicazione
Se mai le manipolazioni che abbiamo appena visto non possono essere eseguite, ti resta ancora una tecnica. Sarà quindi necessario scaricare un'applicazione per sfocare lo sfondo di una foto sul tuo Google Pixel 7. Il vantaggio di questo metodo è che ti permetterà di farlo ritocca qualsiasi immagine sul tuo telefono.
Ci sono molte applicazioni, ma per un rendering quasi qualitativo come con una reflex e non dover cambiare la risoluzione delle foto sul tuo Google Pixel 7, l'applicazione migliore è " Sfocatura automatica dello sfondo ". Come suggerisce il nome, ha solo una funzionalità, tuttavia di conseguenza funziona molto bene. Ottiene anche uno dei migliori voti (4, 7/5).
Per usarlo:
- scaricare applicazione sulla Google Play Store del tuo Google Pixel 7.
- Consenti all'app di accedere al tuo Galleria .
- Scegli l'immagine che vuoi sfocare.
- Fare clic sull'opzione » Modificare ".
- Scegliere l'area da sfocare o lo sfondo, il tipo di sfocatura tra i tanti filtri ed effetti. Quindi imposta la sua intensità .
- Infine clicca su » Enregistrer Per salvarlo nella tua Galleria.
Nel caso in cui desideri che un massimo di tutorial diventi il maestro assoluto di Google Pixel 7, ti invitiamo a esplorare gli altri tutorial nella categoria: Google Pixel 7.
