Avrai probabilmente notato che la definizione dei sensori fotografici dei nostri smartphone è in costante miglioramento. Il che, ovviamente, è un'ottima cosa. Tuttavia, chi dice che foto e video di qualità migliore significa anche dimensioni del file molto più grandi. E questo non è solo il caso dei file multimediali. Poiché utilizziamo sempre di più il nostro Google Pixel 4 per tutte le piccole azioni della vita quotidiana come il trasferimento di file, l'invio di allegati tramite e-mail ... Tendiamo a memorizzare una grande quantità di dati su di essi.
E sebbene i marchi abbiano riconosciuto che l'archiviazione è un grosso problema sui telefoni cellulari, ce ne sono molti che non hanno abbastanza memoria interna. Tuttavia, per una moltitudine di modelli è possibile utilizzare spazio di archiviazione aggiuntivo con una scheda di memoria. Questo è proprio quello che scopriremo oggi presentandovi come inserire una scheda SD in un Google Pixel 4?
Per fare ciò, ti insegneremo prima come individuare la posizione della scheda di memoria del tuo telefono, quindi, in secondo luogo, come inserire una scheda SD in un Google Pixel 4.
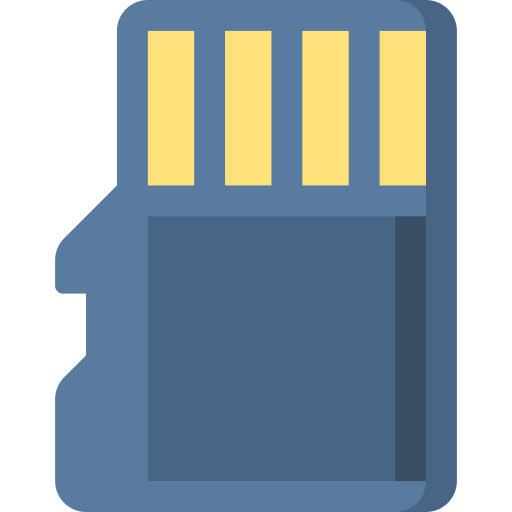
Dove trovare il cassetto della scheda SD su Google Pixel 4?
Quindi iniziamo il nostro piccolo tutorial insegnandoti come individuare la posizione della scheda SD sul tuo Google Pixel 4. Questa ricerca sarà in realtà molto semplice. Nota però che su alcuni telefoni questa è un'opzione e che non è sicuro al 100% che il tuo smartphone sia dotato dello slot per una scheda di memoria esterna.
Le schede SD possono offrirti spazio di archiviazione aggiuntivo che non è banale perché sarai in grado di aumentare la tua capacità di diversi 100 gigabyte se opti per una scheda di grandi dimensioni. Per trovare il cassetto, ti consigliamo di setacciare il bordo del tuo Google Pixel 4. È infatti su un lato dello smartphone che è più probabile che tu lo trovi. Nella maggior parte dei casi si trova sul fianco superiore o inferiore. È molto facile individuarlo, distinguerai una specie di tacca con una posizione di circa 2 centimetri e un piccolo foro proprio accanto che ti permette di aprirlo. In questo cassetto nella maggior parte dei casi troverai anche la posizione della scheda SIM del tuo Google Pixel 4.
Come inserire una scheda di memoria in un Google Pixel 4?
Passiamo ora alla parte pratica di questa guida, scoprirai nel dettaglio la soluzione per inserire una scheda SD nel tuo Google Pixel 4.
I diversi strumenti per aprire il cassetto della scheda SD di un Google Pixel 4
Prima e molto importante cosa da sapere, c'è un strumento per aprire il cassetto della scheda SD del tuo Google Pixel 4. Come ti abbiamo detto poco prima, questa è probabilmente la posizione della tua carta SIM. Potresti ricordare la prima volta che hai configurato il tuo smartphone e hai eseguito questa azione.
Ti forniremo ora un elenco dei diversi strumenti per aprire questo cassetto tramite il piccolo foro che funge da serratura:
- L'originale strumento di apertura del cassetto: lo trovi nella scatola del tuo Google Pixel 4, nella maggior parte dei casi è molto piccolo con una parte delle dimensioni di una moneta da 5 cent che viene utilizzata per premere con le dita e una punta lunga da inserire il buco
- Un ago da cucito : Se mai non riesci a trovare lo strumento o non ti è rimasta la scatola, un ago da cucito è la soluzione migliore per aprirlo
- Un trombone
- PIN di sicurezza
Come aggiungere una scheda di memoria a un Google Pixel 4
Infine, ora che conosci tutti gli strumenti e che hai individuato il drawer, ti mostreremo come inserire la scheda micro SD nel tuo Google Pixel 4. Per fare ciò, applica le seguenti istruzioni:
- Spegni lo smartphone
- Inserisci la punta dello strumento o la soluzione della tua soluzione nel foro previsto per questa conseguenza
- Spingi delicatamente lo strumento nel foro fino a quando il vassoio della scheda micro SD del tuo Google Pixel 4 si sblocca e fuoriesce di alcuni millimetri
- Rimuovilo con le dita
- Posiziona la tua scheda SD con cura, assicurandoti di prestare attenzione alla direzione nel suo slot
- Riposizionare il cassetto al suo posto, nel verso giusto e spingerlo delicatamente fino in fondo
Nel caso in cui desideri che un massimo di tutorial diventi il re di Google Pixel 4, ti invitiamo a sfogliare gli altri tutorial nella categoria: Google Pixel 4.
