Ogni immagine ha la sua storia, e per permettervi di metterci delle parole, niente di meglio di un piccolo testo per decorarla. Che tu voglia condividerlo sui social network o semplicemente ai tuoi cari, avrà inevitabilmente il suo piccolo effetto. Ve lo mostreremo proprio in questo articolo come inserire del testo su una foto del tuo Wiko Jerry 3 . Scopriremo prima come aggiungere del testo a una foto del tuo Wiko Jerry 3 dalla galleria del tuo telefono. Quindi vedremo come scrivere su una foto del tuo Wiko Jerry 3 usando un'applicazione.
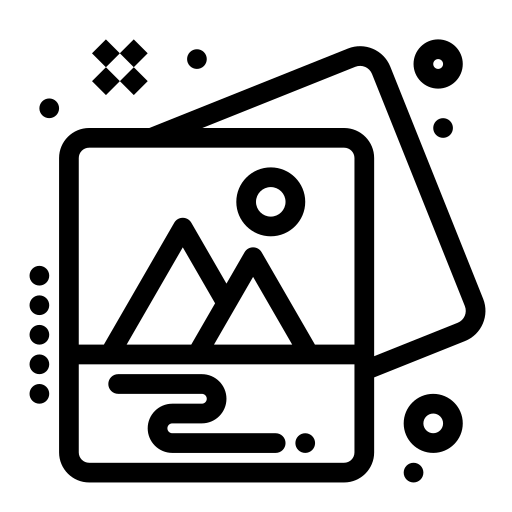
Come scrivere su una foto dalla galleria del tuo Wiko Jerry 3
L'aggiunta di testo su una foto può essere eseguita direttamente sul tuo Wiko Jerry 3 in modo semplice e veloce. Tuttavia, scegliendo questo metodo, tieni presente che non sarai in grado di inserire il testo del computer. La scrittura si può solo fare disegnare lettere manualmente sul tuo schermo. Inteso, quindi, si tratta di una scrittura disegnata e non informatizzata. Questo metodo è l'ideale se desideri integrare rapidamente il testo in una foto e non ti interessa la forma della scritta.
Per scrivere manualmente su una fotografia del tuo Wiko Jerry 3, ecco la procedura da implementare:
- Vai al galerie del tuo Wiko Jerry 3.
- Seleziona foto su cui si desidera incorporare il testo.
- Clicca su " Retoucher " o " Modificare Nella parte inferiore dello schermo.
- Quindi premere il pulsante " Disegnare ". Su alcune versioni di Android, dovrai anche fare clic sul pulsante "Matita".
- Seleziona il colore e lo spessore della linea.
- Usa il dito per scrivere sulla foto .
Nota che è possibile che su alcune versioni del tuo modello di telefono, l'approccio differisca leggermente. In effetti, è probabile che le impostazioni disponibili cambino a seconda della versione del sistema Android installata sul tuo Wiko Jerry 3.
Come incorporare del testo su una foto del tuo Wiko Jerry 3 usando un'applicazione
Per scrivere su una foto del computer del tuo Wiko Jerry 3 dovrai scarica un'applicazione . Ce ne sono a decine, tuttavia ve ne sveleremo qui due che abbiamo selezionato, apprezzati dagli utenti e facili da usare.
Aggiungi testo a una foto utilizzando l'applicazione Phonto
l'applicazione Phonto è il più facile e veloce da usare per metti il testo su una fotografia del tuo Wiko Jerry 3. Ha un solo scopo, quello di integrare del testo in una fotografia. E soddisfa completamente la sua missione poiché avrai la possibilità di scegliere tra 200 caratteri. Puoi anche modificare e regolare le dimensioni del testo e selezionare il colore che desideri. Pertanto, è l'ideale per chiunque non voglia scherzare con opzioni troppo complicate.
Per utilizzare l'app e metti il testo sulle fotografie del tuo Wiko Jerry 3, applica la nostra guida:
- Scarica l'app gratuitamente Phonto sul Google Play Store .
- Seleziona se vuoi scattare una foto o selezionane una dalla tua Galleria. Devi autorizzare l'accesso all'applicazione sul tuo Wiko Jerry 3.
- Puoi quindi scrivere sulla tua foto facendo clic sul pulsante » Testo ".
- Quindi ti vengono offerte diverse opzioni: cambiare la dimensione del font , il colore et il modulo di testo . Puoi regolarlo sulla foto trascinandolo nella posizione desiderata sul tuo telefono.
Scrivi su una foto del tuo Wiko Jerry 3 usando l'applicazione Canva
l'applicazione canva darà la possibilità di creare disegni con facilità con le tue foto e i tuoi video. Lei è il più completo per integrare il testo su una fotografia del tuo Wiko Jerry 3. Oltre a questa funzione, ha molte funzioni come la creazione di poster, loghi, presentazioni, contenuti visivi sui social network o persino il fotoritocco. Se vuoi impara a sfocare lo sfondo di una foto con il tuo Wiko Jerry 3, leggi il nostro articolo.
Ha l'altro vantaggio di essere facile da usare e di aprirsi a molte possibilità grazie a testi completamente personalizzabili . Puoi facilmente aggiungere citazioni o più testi alle foto, cambiare il carattere (da oltre 500 tipografie professionali), le dimensioni, lo stile, il colore, la spaziatura e la posizione del tuo testo.
Per scrivere su una fotografia del tuo Wiko Jerry 3 utilizzando l'applicazione Canva, ecco come farlo:
- Scarica l'app gratuitamente su Google Play Store .
- Seleziona la foto che vuoi scrivi testo .
- Premi su " lo strumento di testo ". Appaiono quindi elementi testuali e diversi modelli.
- Fare clic sul pulsante " Aggiungi testo ". Viene quindi visualizzata una casella di testo sulla foto da modificare.
- Tu puoi ora scrivere sulla tua foto cliccando sulla casella di testo.
- Successivamente, puoi modifica testo, carattere o colore ma anche aggiustalo , il ridimensionare o spostare sull'immagine.
Se vuoi che un massimo di tutorial diventi il re di Wiko Jerry 3, ti invitiamo a sfogliare gli altri tutorial nella categoria: WikoJerry 3.
