Se mai non vorrai essere visibile sul web con il tuo Google Pixel 4, essere costantemente inondato da annunci mirati o non mirati, che vuoi essere sicuro che nessuno possa avere accesso alle tue attività sul web, sarai felice di apprendere che non sei l'unico. Con tutti gli scandali che stanno emergendo sulla mancata protezione dei dati degli utenti di Internet, sempre più persone vogliono essere invisibili! E passa attraverso l'indirizzo IP del tuo cellulare. Per assisterti in questo processo, ti mostreremo come modificare l'indirizzo IP del tuo Google Pixel 4?
Per fare ciò, prima scopriremo a cosa serve un indirizzo IP, quindi ti mostreremo le misure che puoi adottare per evitare rivelare l'indirizzo IP del tuo Google Pixel 4 , prima mimetizzandolo, poi modificandolo.
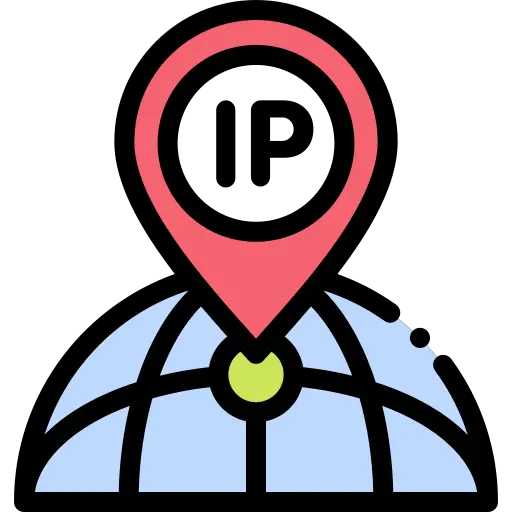
Qual è l'indirizzo IP del mio Google Pixel 4?
Per iniziare questa guida, ti mostreremo prima brevemente cosa rappresenta l'indirizzo IP di un Google Pixel 4 e a cosa serve . Come suggerisce il nome, è un indirizzo, "Accesso al protocollo Internet" , consentirà effettivamente al tuo telefono cellulare di connettersi a una rete Internet. È quindi essenziale consentire di navigare in Internet.
Lei è di solito dinamico , soprattutto se stai navigando attraverso la rete mobile del tuo gestore telefonico, ogni volta che ti disconnetti o ti colleghi ti assegneremo un nuovo indirizzo. lei potrebbe essere statico in caso di connessione locale tramite Wi-Fi.
È a questo indirizzo che ti possono essere inviati tutti i dati che scarichi o di cui hai bisogno durante la tua navigazione sul web.
Come cambio l'indirizzo IP del mio Google Pixel 4?
Se mai lo desideri cambia l'indirizzo IP del tuo Google Pixel 4 è sicuramente che il tuo lo è bloccato su determinati siti o forum. Non abbiate paura, è possibile cambiarlo. Che sia pubblico o locale, ti diciamo di seguito i due metodi che potrai utilizzare. Se hai mai avuto problemi di connessione a Internet sul tuo Google Pixel 4, non esitare a consultare il nostro articolo su questo argomento per risolverli.
Modifica l'indirizzo IP pubblico del tuo Google Pixel 4 utilizzando una VPN
Iniziamo quindi mostrandovi il cambia l'indirizzo IP pubblico del tuo Google Pixel 4, utilizzando una VPN. Questa tecnica è particolarmente rilevante nel caso in cui desideri visualizzare contenuti dal tuo paese di origine all'estero. Ti consentirà di accedere a siti che sarebbero bloccati dal tuo indirizzo. Le VPN ti consentono di connetterti a server in grado di fungere da intermediario tra te e il web. Pertanto, non sarà il tuo indirizzo IP ma quello della VPN che verrà rilevato, quindi avrai un indirizzo IP diverso dal tuo. Avrai anche bisogno disattiva la tua posizione GPS per evitare di essere macchiati, per il resto, applica le seguenti istruzioni:
- Scarica e installa una VPN, ti consigliamo di utilizzare Hotspot Shield che ti permetterà di usare gratuitamente 500 MB al giorno
- Apri l'applicazione
- Seleziona il paese in cui vuoi connetterti a un server
- Quindi puoi utilizzare un indirizzo IP del Paese e consultare siti o contenuti disponibili esclusivamente in quest'ultimo.
Modifica l'indirizzo IP pubblico di un Google Pixel 4
Per cambiare l'indirizzo IP pubblico del tuo Google Pixel 4 la tecnica è abbastanza semplice, come ti abbiamo spiegato, ogni volta che ti connetterai a Internet avrai un nuovo indirizzo IP riassegnato al tuo cellulare. Useremo quindi questo trucco per cambiarlo:
- Attiva la modalità aereo del tuo Google Pixel 4
- Attendere qualche minuto
- Disattiva la modalità aereo
- Puoi controllare su Il mio IP qual è il tuo indirizzo per verificare il successo di questa operazione
Modifica l'indirizzo IP locale o statico del tuo Google Pixel 4
Per finire, per cambia l'indirizzo IP locale del tuo Google Pixel 4 sarai in grado di modificarlo solo se sarai mai connesso a una rete Wi-Fi.Niente di molto complesso per questo:
- Sblocca il tuo Google Pixel 4
- Scorri verso il basso la barra delle notifiche in alto
- Vai alle impostazioni Wi-Fi
- Tieni premuto sulla rete a cui sei connesso
- Clicca su " Modifica la rete »
- Poi in " Opzioni avanzate "Selezionare" IP statico »E inserisci l'IP che desideri
- Ti consigliamo di modificare solo gli ultimi numeri
Nel caso in cui cerchi un massimo di tutorial per diventare il re di Google Pixel 4, ti invitiamo a consultare gli altri tutorial nella categoria: Google Pixel 4.
