Grazie alle centinaia di migliaia di applicazioni che possono essere scaricate sul nostro smartphone, ci sono molte opzioni a nostra disposizione. Tuttavia, a volte l'esperienza può essere interrotta nel caso in cui ci voglia molto tempo per trovare rapidamente un'applicazione di cui hai bisogno. Per semplificarti la vita e navigare meglio, uno dei modi più semplici per farlo è quello di organizzare le applicazioni in ordine alfabetico su un Samsung Galaxy J6 .
Prima lo scopriremo come ordinare le app in ordine alfabetico su Samsung Galaxy J6 utilizzando la configurazione automatica . Poi lo scopriremo come organizzarli in ordine alfabetico manualmente su un Samsung Galaxy J6 .
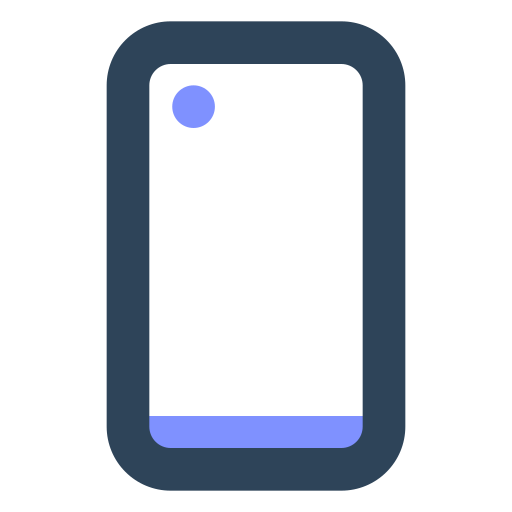
Organizza le applicazioni in ordine alfabetico utilizzando qualsiasi impostazione su Samsung Galaxy J6
Sei stanco di scorrere da destra a sinistra sullo schermo del tuo Samsung Galaxy J6 per trovare un'applicazione? Riuscire, infatti, a trovare l'applicazione che si desidera a volte non è facile quando sullo schermo del proprio dispositivo sono presenti decine di piccole icone. Per farti risparmiare tempo prezioso, hai bisogno riordina la tua schermata iniziale metodicamente. Ovviamente puoi personalizzare la tua organizzazione, o scegliere il metodo più semplice per configurare che è quello di organizzare le applicazioni in ordine alfabetico sul tuo Samsung Galaxy J6. Questa tecnica consente a chiunque di ritrovarsi molto facilmente sulla schermata iniziale.
Inoltre, ti basteranno pochi clic per operare regolazione e in questo modo, tutte le tue applicazioni vengono ordinate e archiviate. Quindi ecco il modo più semplice per ordina le applicazioni in ordine alfabetico sul tuo Samsung Galaxy J6 :
- Sblocca il tuo Samsung Galaxy J6
- Scorri verso l'alto sullo schermo o in alcuni casi incontrarsi nel tuo » Parametri "Poi" Impostazioni dell'applicazione ".
- Si apre il cassetto delle applicazioni e viene visualizzato l'elenco completo delle applicazioni.
- Fare clic sul Pulsante Altro (i 3 piccoli punti verticali).
- Seleziona l'opzione " Ordinare ".
- Selezionare la casella " alfabetico ".
Sur alcune versioni , l'accesso al cassetto delle applicazioni avviene in modo diverso:
- Ci vediamo nella » Parametri Dal tuo Samsung Galaxy J6.
- Clicca su " homepage "E" carta da parati ".
- Quindi scegli » Stile della schermata iniziale ".
- permettere "Modalità cassetto ". Lì le applicazioni sono ordinate alfabeticamente. Il cassetto si attiva scorrendo verso l'alto.
Le app cambieranno automatiquement spazio e ora apparirà in ordine alfabetico sul tuo Samsung Galaxy J6. Quando scarichi una nuova applicazione, questa verrà archiviata automaticamente.
Se vuoi esplorare altre opzioni per diminuire la dimensione delle icone sul tuo Samsung Galaxy J6, ti invitiamo a consultare la nostra guida.
Ordina le applicazioni in ordine alfabetico manualmente sul tuo Samsung Galaxy J6
Per una semplicità e velocità sempre maggiori, organizzare le applicazioni in ordine alfabetico sul tuo Samsung Galaxy J6 con il metodo che ti abbiamo appena mostrato è l'opzione migliore. Infatti, una semplice regolazione ti permetterà di attivarlo. Tuttavia, ora ti mostreremo un secondo modo per farlo che ti lascerà maggiore libertà . È " ordine personalizzato ".
Infatti, nella soluzione automatica presentata in precedenza, non hai scelta: una domanda che inizia con la lettera A sarà necessariamente nella prima, una domanda che inizia con la lettera Z nella seconda. A volte questo può essere restrittivo nel caso in cui un'applicazione che usi quotidianamente si trovi nell'ultima pagina. Affinché ciò non accada, puoi ordina le app in ordine alfabetico sul tuo Samsung Galaxy J6 manualmente . Ciò consente di mantenere la libertà di discostarsi dalla regola a volte. Tuttavia, ci vorrà più tempo, perché dovrai archiviarli da solo nell'ordine che desideri.
Per organizzare manualmente le tue applicazioni in ordine alfabetico, ecco il processo:
- Procedi con lo stesso metodo visto in precedenza, tuttavia, all'ultimo passaggio scegli » Ordine personalizzato ".
- Premi a lungo il dito sull'icona dell'app che si desidera spostare finché lo schermo non si divide.
- Tenendo il dito premuto sull'icona, trascinalo dove lo vuoi.
- Rilascia la pressione.
Se vuoi che più tutorial possibili diventi il padrone assoluto del Samsung Galaxy J6, ti invitiamo a sfogliare gli altri tutorial nella categoria: Samsung Galaxy J6.
